|
||||||||||||||||||||||||||||||||||||||||||||||||||||||||||||||||||||||||||||||||||||||||||||||||||||||||||||||||||||||||||||||||||||||||||||||||||||||||
|
|
Глава 1Основы работы с Maple 9.5/10 Эта глава является кратким вводным курсом по новейшим системам компьютерной алгебры (СКА) Maple 9.5/10. Поскольку версия Maple 9.5 у нас распространена больше, чем Maple 10, основное описание в этой главе относится к Maple 9.5, а для Maple 10 приводится достаточно полное описание только ее новых и отличительных возможностей. Разумеется, все возможности Maple 9.5 присущи и Maple 10. 1.1. Краткая характеристика систем класса Maple1.1.1. Назначение и место систем Maple 9.5/10Системы класса Maple были созданы корпорацией Waterloo Maple, Inc. (Канада) как системы компьютерной алгебры (СКА) с расширенными возможностями в области символьных (аналитических) вычислений. Уже первые версии системы Maple V показали себя лидерами в области символьных вычислений. Ядро и встроенные пакеты расширения этих систем насчитывали до 3000 встроенных функций для выполнения различных вычислений и символьных преобразований. В дальнейшем число функций, правда довольно медленно, увеличивалось от версии к версии и в версиях Maple 9.5/10 уже превышает 3500. Версия Maple 9.5, появившаяся на рынке летом 2004 г., позиционируется как универсальная система компьютерной математики, рассчитанная на широкого пользователя. Система содержит средства для выполнения быстрых численных расчетов, лежащих в основе математического моделирования различных явлений окружающего нас мира, систем и устройств самого различного назначения. Все это сочетается с новейшими и весьма эффектными средствами визуализации вычислений. В силу этого системы перешли в категорию универсальных систем компьютерной математики (СКМ). Maple — типичная интегрированная программная система. Она объединяет в себе: • мощный язык программирования (он же язык для интерактивного общения с системой); • редактор для подготовки и редактирования документов и программ; • современный многооконный пользовательский интерфейс с возможностью работы в диалоговом режиме; • мощную справочную систему со многими тысячами примеров; • словарь математических понятий и терминов с алфавитной организацией; • ядро алгоритмов и правил преобразования математических выражений; • численный и символьный программные процессоры; • систему диагностики; • библиотеки встроенных и дополнительных функций; • пакеты расширения как встроенные, так и сторонних производителей; • средства поддержки некоторых языков программирования и интеграции с широко распространенными программами. Ко всем этим средствам имеется полный доступ прямо из окна программы, реализованный командным режимом работы. Система Maple прошла долгий путь развития и апробации. Она реализована на больших ЭВМ, рабочих станциях Sun, ПК, работающих с операционной системой Unix, ПК класса IBM PC, Macintosh и др. Все это самым положительным образом повлияло на ее отработку и надежность (в смысле высокой вероятности правильности решений и отсутствия сбоев в работе). 1.1.2. Структура систем Maple 9.5/10Основой для работы с символьными преобразованиями в Maple является ядро системы. Оно содержит многие сотни базовых функций и алгоритмов символьных преобразований. Ядро системы улучшается от версии к версии. В новейших версиях Maple 9.5/10 в ядре исправлены многие недостатки, выявленные в ходе обширного и поистине всемирного тестирования предшествующих версий. Впрочем, новые версии системы Maple имеют и новые ошибки, а порою в них всплывают устраненные в предшествующих реализациях системы ошибки и недочеты. Такова, увы, реальность разработки столь сложных программных продуктов, как Maple 9.5/10. Отдельные факты такого рода в данной книге приводятся, однако основное внимание в ней уделено описанию и развитию возможностей систем Maple 9.5/10, а не поиску в них отдельных погрешностей и недостатков. Как говорят «и на солнце есть пятна». В Maple имеется также основная библиотека операторов, команд и функций-процедур. Многие встроенные в нее функции, как и функции ядра, могут использоваться без какого-либо объявления, другие нуждаются в объявлении. Кроме того, имеется ряд подключаемых проблемно-ориентированных пакетов (packages), тематика которых охватывает множество разделов классической и современной математики. Дополнительные функции из пакетов могут применяться после объявления подключения пакета с помощью команды with(name), где name — имя применяемого пакета. Обширные возможности СКМ, включая СКА, в решении математических задач придают им функции не только суперкалькуляторов, но и мощных электронных справочников по математике и математическим расчетам. Они способны заменить многие обычные справочники, например огромный фолиант [38]. Так, электронные справочники, имеющиеся в составе Maple 9.5/10, обладают рядом очевидных достоинств: • они вмещают в себя объемы информации эквивалентные порой десяткам книг; • аккумулируют знания, полученные за многие тысячелетия развития математики; • имеют безупречное оформление документов (цветные тексты и иллюстрации, всевозможные выделения, качественные иллюстрации и т.д.); • имеют разную организацию оглавления (индексную, по контексту и т.д.); • отличаются очень быстрым поиском нужной информации по ряду критериев; • имеют «живые» примеры, которые можно изменять в ходе просмотра справочных данных; • справочные материалы могут сопровождаться звуковыми и видеокомментариями; • позволяют готовить высококачественные и наглядные уроки не только по любым разделам математики, но и по многим дисциплинам, базирующимся на применении математического аппарата их описания; • позволяют быстро размножить интересующие пользователя материалы; • обладают возможностью коррекции и пополнения из сети Internet. В Maple 9.5/10 включен обширный пакет расширения для студентов Student, большой набор наглядных инструментов по высшей математике, реализованный в окнах графического интерфейса пользователя (GUI) и встроенный обширный справочник по математическим понятиям, содержащий более 5000 разделов и более 300 диаграмм. Резко увеличено число комплексных примеров применения и Maplets-приложений (приложений на основе графического интерфейса пользователя). Это делает Maple перспективной системой для решения учебных задач. Современные СКМ, включая Maple, позволяют готовить и распечатывать документы высочайшего полиграфического качества, затрачивая на это куда меньше времени, чем популярные у математиков редакторы класса ТеХ или LaTeX. Впрочем, системы Maple и Mathematica прекрасно сожительствуют с этими редакторами и позволяют представлять данные в характерном для них формате. Центральное место в структуре Maple занимает ядро системы, которое состоит из множества заранее откомпилированных функций и процедур, представленных в машинных кодах и обеспечивающих достаточно представительный набор встроенных функций и операторов системы. Спецификой СКА является наличие в ядре множества правил преобразований математических выражений и функций и их определений в символьном виде. Ядро СКМ тщательно оптимизируется, поскольку от этого зависит скорость вычислений, обеспечиваемых той или иной системой компьютерной математики. Этому способствует и компиляция ядра. Доступ в ядро пользователя для его модификации, как правило, исключен. Объем ядра достигает нескольких мегабайт. Пишется ядро на языке реализации системы — в Maple это язык С. Поставка ядра в исходных кодах (на языке реализации) не практикуется. Нередко улучшенные алгоритмы вычислений ядра являются ноу-хау разработчиков и относятся к разряду секретных данных. Пожалуй, это один из главных недостатков СКМ. Интерфейс это совокупность аппаратных и программных средства для работы ПК с внешним оборудованием и пользователем. Интерфейс пользователя СКА в настоящее время почти исключительно является графическим и сокращенно именуется GUI (Graphics User Interface). Она наследует принципы построения интерфейса в операционных системах класса Windows. Функции и процедуры (в понятии языков программирования), включенные в откомпилированное ядро, выполняются предельно быстро. С этой точки зрения в ядро было бы выгодно включать как можно больше вычислительных средств. Однако это невольно приводит к замедлению поиска нужных средств из-за возрастания их числа, увеличению времен загрузки ядра и поиска нужных его средств и к другим нежелательным последствиям. Поэтому объем ядра ограничивают, но к нему добавляют библиотеки более редких процедур и функций, к которым обращается пользователь, если в ядре не обнаружена нужная процедура или функция. Кардинальное расширение возможностей систем и их адаптация к решаемым конкретными пользователями задачам достигается за счет пакетов расширения систем (packages). Эти пакеты, как правило, пишутся на собственном языке программирования той или иной системы, что делает возможным их подготовку как разработчиками СКМ, так и обычными пользователями. Справочная система (или просто справка) обеспечивает получение оперативных справок по любым вопросам работы с системами компьютерной математики с примерами такой работы. Она содержит и многочисленный справочный материал — математические и физические константы и таблицы, формулы для нахождения производных и интегралов, алгебраические преобразования и т.д. Доступ к информации в справке гипертекстовый. Ядро, библиотеки, пакеты расширения и справка в Maple аккумулируют знания в области математики, накопленные за тысячелетия ее развития. К сожалению, справка, самоучители и словарь семантических терминов в Maple 9.5/10 написаны на английском языке, что затрудняет их использование нашими пользователями. 1.1.3. Язык программирования систем класса MapleСистема Maple, интегрирует в себе три языка: • входной или язык общения с системой; • реализации; • программирования. Входной язык является интерпретирующим языком сверхвысокого уровня, ориентированным на решение математических задач практически любой сложности в интерактивном (диалоговом) режиме. Он служит для задания системе вопросов или, говоря иначе, задания входных данных для последующей их обработки. Язык имеет большое число заранее определенных математических и графических функций, а также обширную библиотеку дополнительных функций, подключаемую по мере необходимости. В состав СКА входит также язык программирования. Так, Maple имеет свой язык процедурного программирования — Maple-язык [51, 52]. Этот язык содержит вполне традиционные средства структурирования программ. Он описан в Главе 10 и включает в себя все команды и функции входного языка в том числе графические. В новые реализации Maple 9.5/10 добавлены маплет-средства (Maplets) для создания визуально-ориентированного диалога с системой, включающие в себя задание множества диалоговых окон и иных типовых средств интерфейса GUI, привычного пользователям Windows-приложений. Однако даже обычные средства диалога у систем класса Maple обеспечивают высокую наглядность и комфортность работы с системой при решении математических задач. Языком реализации системы Maple является один из самых лучших и мощных универсальных языков программирования — С. На нем написано ядро системы, содержащее тщательно оптимизированные процедуры. Большинство же функций, которые содержатся в библиотеках расширения системы Maple, написаны на Maple-языке, благодаря чему их можно модифицировать и даже писать свои собственные библиотеки. По разным оценкам, лишь от 5 до 10 % средств Maple создано на языке реализации — все остальное написано на Maple-языке. Для подготовки программ на языке Maple могут использоваться внешние редакторы, но система имеет и свой встроенный редактор, вполне удовлетворяющий требованиям большинства пользователей. Он открывается командами New и Open в меню File. Этот редактор можно использовать для редактирования файлов программ или математических выражений. Версии Maple для MS-DOS имеют свой редактор программ и отладчик с функциями проверки синтаксиса. После версии Maple V для Windows необходимость в этих средствах практически отпала. Maple-язык программирования считается одним из самых лучших и мощных языков программирования математических задач. Это, наряду с упомянутыми новыми средствами пакета Maplets, позволяют создавать высококачественные электронные уроки, статьи и даже целые книги. 1.1.4. Новые возможности Maple 9.5Версия Maple 9.5, по сравнению с предшествующими версиями этой системы, отличается рядом новых существенных возможностей: • более открытая и доступная инфраструктура; • более гибкий пользовательский интерфейс; • новые возможности в работе с символьными выражениями: усовершенствованные алгоритмы упрощения, конвертации, комбинирования выражений; • увеличение скорости вычислений; • новые функции и алгоритмы для математических вычислений. • 8 новых пакетов расширения, в частности новый пакет по оптимизации Optimization; • существенно переработанные многие пакеты расширения; • новый мощный пакет оптимизации; • средства решения дифференциальных алгебраических уравнений DAE (differential-algebraic equation); • существенно обновленные и улучшенные решатели обыкновенных дифференциальных уравнений (ODE) и дифференциальных уравнений в частных производных (PDE); • ряд улучшенных численных методов оптимизации, численного решения дифференциальных уравнений, вычисления эллиптических функций и нахождения корней уравнений; • поддержка интеграции с системой Mathematica; • решение дифференциально-алгебраических уравнений; • новые алгоритмы решения обыкновенных дифференциальных уравнений и уравнений с частными производными; • усовершенствовано интерактивное управление графикой; • новые палитры и автоматическое завершение ввода названий команд; • конвертация документов Mathematica в Maple-документы; • доступ к Maple из программ С, Java, Visual Basic с помощью инструментов Open Maple; • новые возможности программирования отладки программ. Новый пакет Optimization включает в себя следующие возможности: • численные методы для решения оптимизационных задач; • интерактивный мастер (Maplet) постановки и редактирования задач; • решения произвольной точности; • алгоритмы для линейного, квадратичного и нелинейного программирования, включая задачи с ограничениями и без них; • алгоритмы для линейных и нелинейных задач, решаемых методом наименьших квадратов. Новый пакет Logic разработан для операций с выражениями двузначной булевой логики. Новый пакет RootFinding содержит функции для численного нахождения корней аналитических функций. Словарь математических и инженерных терминов, встроенный в Maple 9.5 содержит более 5000 определений и 300 диаграмм, встроен в справочную систему. Новый пакет Student[MultivariateCalculus] включает: • интерактивные программы, основанные на технологии Maplet, обучающие понятиям теории функций нескольких переменных, таких как интегрирование, разложение в ряд Тейлора, производные по направлению; • средства визуализации основных понятий (замена переменных, центр масс, градиент, якобиан, площадь поверхности и другие); • расширенное меню Tools обеспечивает доступ к 40 интерактивным обучающим программам по курсам математического анализа, линейной алгебры, функций нескольких переменных. Пакет Student[Precalculus] содержит новые функции визуализации. В области аналитического решения дифференциальных уравнений введены новые средства: • точные решений многих классов дифференциальных уравнений; • новые алгоритмы решения обыкновенных дифференциальных уравнений (ОДУ) типа Риккати, линейных ОДУ 2 порядка типа Мэтью, решений в виде полиномов нелинейных ОДУ и систем ОДУ, линейных и нелинейных уравнений в частных производных, систем уравнений в частных производных; • новые методы решений ОДУ с начальными условиями, в том числе заданными в кусочном виде; • гипергеометрические решения без интегралов линейных ОДУ; • повышение эффективности при решении трудных ОДУ Абеля первого порядка. В области решения дифференциальных уравнений численными методами появились следующие возможности: • три новых численных метода решения задач с начальными условиями для алгебраических дифференциальных уравнений, жестких и нежестких; • Maplet-поддержка для интерактивного решения алгебраических дифференциальных уравнений; • опция оптимизации для больших или комплексных систем, повышающая скорость решения в 30 раз; • новая опция для решения жестких задач с начальными условиями для больших систем ОДУ. Новые математические инструменты представлены также следующими возможностями: • в пакет PDEtools введено семь новых команд; • в пакет diffalg добавлен метод алгебраической триангуляции; • пакет Logic содержит набор команд для работы с выражениями двузначной булевой логики, обеспечивающий упрощение логических выражений, проверку эквивалентности выражений, преобразование логических выражений в алгебраические по модулю 2 и выполнение логических операций. • пакет RootFinding содержит функции для численного нахождения корней и вычисление нулей аналитических функций; • обновленный пакет Groebner, включает два новых алгоритма вычисления редуцированных базисов Гребнера торических идеалов; • в пакет SumTools включено вычисление сумм гипергеометрического типа. Пакет QDifferenceEquations обеспечивает: • суммирование решений операторов q-сдвига с использованием метода точного q-суммирования; • вычисление решений в виде серий линейных q-разностных уравнений; • нахождение всех q-гипергеометрических решений линейного q-разностного уравнения. В пакете SolveTools: • включены функции для решения неравенств; • обеспечено решение линейных неравенств по отношению к одной переменной; • обеспечено решение одномерных и многомерных систем неравенств. Обновленный пакет LREtools: • содержит функции для определения необходимых условий для того, чтобы решение линейного реккурентного уравнения было аналитическим, в терминах начальных условий; • позволяет находить все решений Даламбера линейных реккурентных уравнений; • определяет возможности построения (desingularizable) оператора с полиномиальными коэффициентами для линейной рекурсии и его вычисление в случае существования. В сочетании с сохраненными возможностями предшествующей версии системы это дает новой версии Maple 9.5 обширные возможности в эффективном решении широкого класса математических и научно-технических задач, а также задач в области образования. 1.2. Установка Maple 9.5 и начало работы с системой1.2.1. Установка системы Maple 9.5 на ПКMaple 9.5 работает на самых различных компьютерных платформах. В этой книге описывается версия, рассчитанная на установку на ПК с операционной системой Windows NT/2000/XP. Для установки на таких ПК требуются следующие аппаратные ресурсы: • процессор — Pentium III 650 МГц и выше; • оперативная память — не менее 128 Мбайт (рекомендуется 256 Мбайт); • место на жестком диске — около 350 Мбайт; • CD-ROM драйв для работы с инсталляционным CD-ROM. Инсталляция происходит аналогично этому процессу для всех приложений операционной Windows и в детальном описании не нуждается. Система Maple 9.5 может быть установлена как для индивидуального пользователя, так и для многих пользователей (сетевой вариант). Подробное описание инсталляции дается в файле Install.htm. Инсталляция проходит под управлением окна инсталляции, представленного на рис. 1.1. В нем слева отражены этапы инсталляции, а справа ее ход и вводимые параметры. Важно отметить необходимость ввода серийного номера (окно инсталляции показано для этого момента) и вида использования системы (для одного пользователя, многих пользователей и сетевого).  Рис. 1.1. Окно инсталлятора системы Maple 9.5 1.2.2. Двуликий интерфейс Maple 9.5После инсталляции Maple 9.5 в папке Program Files образуется новая папка с именем Maple 9.5 (или иным, если пользователь задал иное имя папки). В ней можно обнаружить несколько папок и ярлыков, их которых наиболее важные следующие: • Introduction to Maple 9.5 — открывает окно работы с Maple 9.5 с введением в систему Maple 9.5. • Maple 9.5 — открывает окно Maple 9.5 со стандартным интерфейсом; • Classic Worksheet Maple 9.5 — открывает окно Maple 9.5 с классическим интерфейсом; • Command Line Maple 9.5 — открывает окно работы с Maple 9.5 командном режиме. Последнюю возможность, в наше время довольно архаичную, хотя иногда и полезную, мы рассматривать не будем. А вот на двух других вариантах интерфейса остановимся. В отличие от предшествующих версий Maple 9.5 стал двуликой системой. Стандартный интерфейс используется для получения максимальных возможностей в применении системы Maple. Классический интерфейс лучше знаком большинству пользователей системами Maple и рекомендуется при использовании ПК с минимально возможной памятью. Возможности системы при использовании двух видов интерфейсов немного отличаются. 1.2.3. Запуск системы Maple 9.5Запуск Maple 9.5 со стандартным интерфейсом производится, как обычно, из меню Windows, открываемого кнопкой Пуск. Найдя позицию Maple 9.5, необходимо открыть подменю и щелкнуть на команде Maple 9.5. Возможен также запуск с помощью ярлыка с надписью Maple 9.5, помещенного на рабочий стол. Вид окна системы Maple 9.5 при таком запуске представлен на рис. 1.2.  Рис. 1.2. Окно системы Maple 9.5 со стандартным интерфейсом Окно системы содержит два больших подокна — слева окно с палитрами математических выражений и спецзнаков, справа окно с документом — введением в систему Maple 9.5. При описанном запуске это окно будет чистым. Кроме того, в центре окна появляется окно каждодневных подсказок Top of the Day. котороевыдает короткие советы по применению Maple 9.5 (на английском языке). Если это окно становится ненужным, можно заблокировать его появление при каждом пуске Maple 9.5 убрав мышью знак птички напротив опции Show tip on Startup. Для первоначального знакомства с системой Maple 9.5 стоит воспользоваться командой Introduction to Maple 9.5. После запуска появляется рабочее окно системы, изображенное на рис. 1.3.  Рис. 1.3. Окно системы Maple 9.5 со стандартным интерфейсом и загруженным введением к работе с системой Сразу отметим, что панель с палитрами математических выражений и спецзнаков лишь вначале закреплена в левой части окна. С помощью маленьких черных треугольников в правом верхнем углу окна палитр это окно можно закрывать и открывать. Кроме того, с помощью контекстного меню правой клавиши (оно показано открытым на рис. 1.3 для палитры Expression) ту или иную палитру можно разместить слева (Left) или справа (Right), сверху (Top) или снизу (Bottom). Окно Maple 9.5 с классическим интерфейсом, выводимое командой Classic Worksheet Maple 9.5 (или активизацией ее ярлыка на рабочем столе) представлено на рис. 1.4. Это окно привычно пользователям предшествующими версиями Maple 7/8/9. Поэтому большинство примеров в этой книге дается в этом окне. Разумеется их содержательную часть можно использовать и при работе со стандартным интерфейсом. Однако, русскоязычные надписи при этом превращаются а «абракадабру» — смесь непонятных символов. Как правило, их приходится вводить заново — уже в стандартном интерфейсе.  Рис. 1.4. Окно системы Maple 9.5 с классическим интерфейсом Разница между стандартным и классическим интерфейсом носит принципиальный характер. Это, прежде всего, относится к характеру использования оперативной памяти и организации вычислений. В стандартном интерфейсе (режиме) память разделена между исполняемыми и загруженными документами, так что каждый ведет себя независимо. Это реализовано с помощью так называемого разделенного «сервера» или ядра — shared kernel. В классическом интерфейсе память, выделенная Maple, является общей и реализован «параллельный» сервер (ядро) — parallel kernel. Именно это ведет к уменьшению затрат памяти, но приводит к тому, что определения объектов являются общими для ряда загруженных документов. Например, если в одном документе задать а:=1, а затем в другом документе задать а:=2, то значение переменной а в первом документе тут же станет равным 2. Читатель может легко это проверить. Если в каком то документе будет задана функция пользователя, процедура, матрица или любой другой объект, то это определение будет действовать во всех других загруженных документах. Для неопытного пользователя это может создать большие трудности в отладке документов и даже в их понимании. Кроме того, надо учитывать, что набор функций, операторов и процедур в этих двух видах интерфейса несколько различается. Все это вовсе не недостаток Maple, как это трактуют некоторые «специалисты», а просто запланированное и отмеченное в справке по системе отличие. После запуска системы Maple 9.5 сразу готова к выполнению вычислений. Их сеанс принято называть сессией. Управление системой может осуществляться различными способами, в том числе из меню — на рис. 1.4 сверху видно раскрывающееся меню системы (для позиции View — вид). 1.2.4. Понятие о символьных (аналитических) вычисленияхСимвольные операции — это то, что кардинально отличает системы компьютерной алгебры (СКА) от систем для выполнения численных расчетов. При символьных операциях, называемых также аналитическими, задания на вычисление задаются в виде символьных (формульных) выражений и результаты вычислений также получаются в символьном виде. Численные результаты при этом являются частными случаями результатов символьных вычислений. К примеру, попытка вычислить в общем виде выражение sin(x)²+cos(x)²=1 с помощью численных математических систем или программ на обычных языках программирования к успеху не приведет. Вместо ожидаемого результата появится сообщение об ошибке вида: «Переменная х не определена!». СКА не только не боятся применения неопределенных переменных, но и предпочитают работать с ними. Зададим, к примеру, в Maple 9.5 квадратное уравнение, присвоив его выражение переменной eq (файл solve): > eq:=a*x^2+b*x+c=0;eq:= ах² + bx + с = 0 Проверим статус переменной х. > х;x Переменная просто повторена в выводе, что и указывает на то, что она неопределенная. Теперь попробуем решить уравнение, используя функцию solve: > solve(eq,x);  Получено хорошо известное решение для квадратного уравнения. А теперь попробуем найти аналитическое решение для других переменных a, b и с: > solve(eq,а);  > solve(eq,b);  > solve(eq,с);-ax² - bx Решение прошло успешно — во всех случаях пoлvчeны аналитические выражения для решения. Они более тривиальные, чем решение eq относительно х. Не следует считать решения в аналитическом виде ограничением СКА. Большинство СКА, в том числе и Maple 9.5/10 легко решают подавляющее большинство задач и в численном виде и являются универсальными СКМ. Так, определив переменные а, b и с, присвоением им некоторых значений > а:=2:b:=3:с:=4: получим решение в численном виде: > solve(eq,х);  Оно получено в виде комплексно-сопряженных чисел, в них I это мнимая единица, т. е. √-1. 1.2.5. Данные о скорости вычислений в Maple 9.5В последних реализациях Maple много внимания было уделено повышению скорости вычислений. Система Maple 8, к примеру, вычисляла факториал максимально возможного числа 32000, затрачивая на это (на ПК с процессором Pentium III 600 МГц) 2,784 с [22]. A Maple 9.5 на современном ПК с процессором Pentium 4 Hyper Threading 2,6 ГГц справляется с этим в более чем в двадцать раз быстрее (файл bench): > restart: t := time(): 32000!: TIME-time()-t;TIME = 0.125 Разумеется, выигрыш в скорости в данном случае обусловлен как применением более скоростного компьютера, так и системы Maple 9.5. К примеру, на том же компьютере Maple 8 выдала результат за 0,583 с, a Maple 7 — 0,610 с. Таким образом, скорость вычисления у Maple 9.5 в данном случае (при равных аппаратных возможностях) оказалась выше более чем вдвое. Любопытно, что при повторном выполнении этой команды время выполнения было показано нулевым, что свидетельствует об эффективном кэшировании программных кодов. Обратите внимание на примененный полезный прием оценки скорости вычислений с помощью функции time() без аргумента. Можно подыскать и куда более эффектные частные примеры. Например, сумма 100000 членов 1/k^2 в Maple 8 вычислялась на ПК автора с процессором Pentium 4 НТ 2,6 ГГц за время около 256 с: > t := time():add(1/k^2, k=1..100000): TIME=time()-t;TIME = 255.688 А в Maple 9.5 тот же пример дал время меньше 7 с: > t := time() :add(1/k^2, k=1..100000): TIME=time()-t;TIME = 6.500 В данном случае резкое ускорение вычислений обусловлено применением новой библиотеки целочисленной арифметики — GNU Multiple Precision (GMP). Доброго обывателя в области математики поражает способность Maple выполнять точные арифметические операции с целыми числами, которые не помешаются в строку. При этом знак \ переносит вывод на следующую строку, а знак % подставляет в строку ввода результат предшествующей операции: > 200!+123456789;031904170324062351700858796178922222789623703897374720 \ 000000000000000000000000000000000000000123456789 > %-200!;123456789 Но Maple 9.5 идет еще дальше — почти мгновенно (особенно при повторе примера) система вычисляет факториал 100000: > t : = time():bigFactorial := 100000!:TIME=time()-t;TIME = .609 > t := time():bigFactorial := 100000!:TIME=time()-t;TIME = 0 Заметно повышена и скорость многих сложных вычислений. Например, на вычисление внушительного определенного интеграла > Int( х^n*ехр(-х^n) + Sum( cos(k*x)/k, k=1..n), х=0..1);  в стократно повторяющемся цикле, Maple 9.5 затрачивает чуть меньше трех сотых секунды на каждое вычисление интеграла: > t := time(): for i from 1 to 100 do evalf(Int(х^i*ехр(-x^i) + add(cos(k*x)/k, k=0..i), x=0..1)): end do: TIME=time()-t;TIME = 2.922 В следующем примере вычисляется время, которое нужно для создания большой матрицы случайных чисел с помощью пакета расширения LinearAlgebra: > М := LinearAlgebra:-RandomMatrix(500);  > timeconsumed = time(type(M, 'Matrix'(algebraic)));time_consumed = 0.031 Повышение скорости вычислений обеспечено усовершенствованием алгоритмов численных вычислений (например, GNU) и применением подпрограмм национальной группы алгоритмов NAG — общепризнанных в области быстрых вычислений при решении задач линейной алгебры. Кстати, выше была приведена первая программа на Maple-языке программирования, использующая конструкцию цикла. Читатели книги [23], описывающей предшествующую реализацию Maple 9, обратят внимание на то, что данные по скорости выполнения операций у Maple 9.5 лишь немного отличаются от приведенных для Maple 9, причем в ту или иную сторону. Это позволяет считать их практически равноценными. Любопытно отметить, что последний пример в Maple 10 дал при первом пуске время 0.078 с, а при втором 0.015. Это говорит о том, что слишком щепетильно относиться к подобным тестам не стоит. Они дают лишь порядок величин, характеризующих скорость вычислений. 1.3. Интерфейс пользователя Maple 9.51.3.1. Окно системыКак у всех приложений под Windows интерфейс Maple 9.5 имеет ряд характерных элементов, отчетливо видимых на рис. 1.2, 1.3 и 1.4: • строка заголовка (сверху); • строка главного меню; • главная панель инструментов; • контекстная панель инструментов, вид которой зависит от режима работы с Maple 9.5; • окно ввода и редактирования документов; • строка состояния (в самом низу окна); • панели ввода специальных математических символов (см. ниже). Пользовательский интерфейс Maple 9.5 позволяет готовить документы, содержащие одновременно текстовые комментарии, команды входного языка (с возможным преобразованием их в естественную математическую форму нажатием кнопки с буквой «х»), результаты вычислений в виде обычных математических формул и графические данные. Это обеспечивает понятное представление исходных данных и результатов вычислений, а также удобство их повторного использования. Пользователь Maple 9.5 (как и ряда других математических систем) работает с документами, которые являются одновременно описаниями алгоритмов решения задач, программами и результатами их исполнения. Все данные команды и результаты размещаются в соответствующих ячейках. Графические построения выполняются как в ячейках документа, так и в отдельных окнах, и имеют свои меню для оперативного управления параметрами. 1.3.2. Меню системыНаиболее полные возможности управления предоставляет меню системы Maple 9.5, расположенное под строкой заголовка — см. рис. 1.4 с открытой позицией View меню. Ниже дан перечень позиций меню, доступных при наличии открытого документа и стандартном виде интерфейса (см. рис. 1.2): File — работа с файлами и печатью документов; Edit — команды редактирование документа и операции с буфером обмена; View — управление видом пользовательского интерфейса; Insert — операции вставки; Format — операции задания форматов; Tools — доступ к инструментальным средствам; Window — управление окнами; Help — работа со справочной системой. При классическом интерфейсе позиция Tools меню отсутствует, но есть другая позиция меню: Spreadsheet — операции задания таблиц. В позиции Tools меню стандартного интерфейса имеется доступ к ряду новых средства системы Maple 9.5, прежде всего к маплетам (maplets). Это надо учитывать при выборе интерфейса, с которым лучше работать. В целом меню Maple 9.5 контекстно-зависимое и некоторые команды в позициях меню могут быть не активными. Такие команды представлены нечеткими серыми буквами, тогда как активные команды прописаны четкими черными буквами. 1.3.3. Палитры ввода математических символовПолезно сразу обратить внимание на возможность модификации интерфейса системы Maple 9.5 с помощью команд меню View (рис. 1.4). Так, в этом меню можно увидеть список палитр Palettes, предназначенных для ввода математических знаков. Установив флажки соответствующих палитр можно вывести их на экран и переместить в любое место. Все четыре палитры математических символов в случае классического интерфейса представлены на рис. 1.4. Команда Zoom Factor позволяет менять масштаб просмотра документов. Палитры можно выводить как поодиночке, так и все разом. Команда Hide All Palletes позволяет убрать все палитры. Каждую палитру можно убрать, активизируя кнопку со знаком минуса в начале титульной строки палитры. Следует также отметить, что не всегда введенный на палитре символ буквально повторяет представленный на кнопке. Например, вместо символа Г может быть введено слово Gamma. Так происходит, если установлен действующий по умолчанию Maple-режим представления символов. Любопытно, что при этом это слово вовсе не означает гамма-функцию, которая в Maple обозначается как GAMMA, т. е. большими буквами. Следующие примеры иллюстрируют сказанное: > Gamma;Г > GAMMA(1.1);0.9513507699 Как уже отмечалось, в стандартном интерфейсе Maple 9.5 палитры входят в панель палитр и могут составить единый блок палитр (слева на рис. 1.3) или размещаться там, где это удобно пользователю. 1.3.4. Всплывающие подсказкиЕще один важный и полезный элемент интерфейса — всплывающие подсказки. Они появляются, если навести курсор мыши на тот или иной элемент интерфейса. На рис. 1.2 показана одна из всплывающих подсказок у кнопки !!!. Подсказкии меют вид прямоугольного облачка, которое всплывает из указанного элемента интерфейса и располагается близко от него — рис. 1.5. Особенно удобны подсказки для пояснения назначения кнопок палитр и панелей инструментов, а также позиций меню. Всплывающие подсказки можно использовать для распознавания кнопок в панелях инструментов при начальном изучении системы Maple 9.5.  Рис. 1.5. Пример вывода всплывающей подсказки под указанной курсором мыши кнопкой 1.4. Работа с файловыми операциями1.4.1. Обзор позиции File менюДокументы системы Maple сохраняются в виде файлов документов. С удобнее всего работать, используя команды позиции File меню. Оно содержит основные операции для работы с файлами документов разбитые на группы. В первую группу входят следующие операции по работе с документами (в скобках приведены горячие клавиши): New (Ctrl+N) — создать новый документ; Open (Ctrl+O) — открыть существующий документ; Open URL — открыть URL-адрес; Save (Ctrl+S) — сохранить активный документ; Save As — сохранить активный документ под новым именем: Export As — экспортировать файл; Send — отправить файл по электронной почте; Close (Ctrl+F4) — закрыть окно активного документа; Print Preview — предварительный просмотр документа перед печатью; Print (Ctrl+P) — печать документа; Printer Setup — установка параметров принтера; Recent Documents — список документов, с которыми ранее работал пользователь. Последняя команда это Exit (Alt+F4) — выйти из Maple 9.5. В классическом варианте интерфейса вместо команды Recent Documents есть команда: Preferences — вывод окна предпочтений (настроек) системы. После этой команды имеется список документов (файлов с расширением .ms), которые были загружены в систему в предшествующие сеансы работы. Выбрав в этом списке название одного из файлов, можно быстро загрузить его, не тратя времени на открытие файла через команду Open. Это справедливо и для списка ранге использованных файлов в стандартном интерфейсе Maple 9.5. 1.4.2. Создание нового документаДля создания нового документа используется команда или кнопка панели инструментов New. Она открывает новое пустое окно редактирования и перевидит Maple 9.5 в режим редактирования. При этом в начале документа появляется ячейка со знаком приглашения >, после которой виден мигающий маркер ввода в виде вертикальной черты |. Ячейка ввода обрамляется открывающей квадратной скобкой. Созданный документ приобретает имя Untitled (N) (в вольном переводе — «Безымянный под номером N», где N — целое число). Следуя приглашению программы, можно приступать к работе в Maple. 1.4.3. Открытие документаКоманда или кнопка панели инструментов Open служит открывает окне загрузки созданных ранее документов — рис. 1.6. Оно хорошо знакомо всем пользователям приложений под Windows. В окне Открытие файла вам нужно найти нужный файл, а затем дважды щелкнуть на его имени или на кнопке OK.  Рис. 1.6. Окно открытия файла В окне открытия файла на рис. 1.6 представлен открытый список расширений файлов, которые можно загружать в окно документов системы Maple 9.5. Описание возможных форматов дано ниже при описании команды Save As. Если выбранный документ был создан в старой версии программы, то перед его загрузкой появляется окно с предупреждением об этом. Не следует думать, что загруженный документ старой версии Maple непременно будет полностью работоспособен. К сожалению, это не всегда так — некоторые документы требуют коррекции, прежде чем Maple 9.5/10 сможет их корректно исполнить. Во многих системах открытие нового окна командой New или Open отменяет все предыдущие действия (значения переменных, функции и т.д.). Но в Maple это не так — поскольку система предполагает совместную работу в нескольких окнах, каждое новое окно будет «знать» о происходящем в других окнах. Если же вы хотите начать «с нуля» работу в новом окне — исполните в нем команду restart. Maple 9.5 позволяет работать и с документами, представленными в HTML формате и имеющими URL-адрес. Для загрузки таких документов служит команда Open URL. Она открывает простое окно с полем для ввода URL-адреса. Работа с ним очевидна. 1.4.4. Сохранение документаКоманда Save записывает содержимое активного в данный момент окна в виде файла на диск с использованием текущего имени документа. Исключением будут документы, созданные командой New и не переименованные, тогда действие команды будет аналогично выполнению команды Save as, обсуждаемой ниже. Следует с осторожностью пользоваться командой Save в том случае, когда вы модернизируете какой-либо документ, но желаете сохранить оригинал в неизмененном виде, ведь содержимое модернизированного файла будет записано «поверх» оригинала. Чтобы этого произошло, для сохранения файла следует воспользоваться командой Save As, описанной в следующем разделе. При подготовке сложных документов рекомендуется периодически (в некоторых ситуациях довольно часто) давать команду Save, сохраняя сделанные изменения. Это позволяет избежать потери хотя бы части проделанной работы в случае сбоя компьютера. Выполнение команды Save не приводит к выдаче сообщений и окон (кроме уже упомянутого исключения), и поэтому ее не обременительно дать лишний раз, особенно если вы запомните «горячие» клавиши для нее — Ctrl+S. Команда Save As отличается от предыдущей тем, что перед записью файла на диск в появившемся стандартном диалоговом окне (подобном показанному на рис. 1.6, но с иным титульным именем) вы можете изменить имя файла. Таким образом можно сохранить доработанный документ и в то же время оставить неизменным оригинал. В поле Папка нужно найти папку, в которую вы хотите поместить файл, а в поле Имя файла вам нужно указать новое имя. Впрочем, не обязательно новое — если вы выберите другую папку, то можете сохранить и со старым именем — оригинал не пострадает Maple 9.5 с помощью команды Save As позволяет сохранить файлы документов только в следующих форматах: Maple Worksheet (*.mw) — файлы документов стандартного формата; Maple Classic Worksheet (*.mws) — файлы документов классического формата. Команда Save as особенно полезна при доработке и модификации файлов, например, входящих в комплект поставки системы, когда надо сохранить оригинальные файлы в неприкосновенности. Для этого достаточно записать измененные файлы под новыми именами. 1.4.5. Экспорт файловMaple 9.5 имеет возможность экспорта файлов в различные форматы. Команда Export As открывает окно (также вида рис. 1.6) содержащее форматы, запись в которых поддерживает Maple 9.5: HTML Source (*.html) — файлы в формате HTML; Maple Input (*.mpl) — файлы в формате ввода; Maplet (*.maplet) — файлы специального формата Maplet, реализующего визуальное программирование; Maple Text (*.txt) — файлы в формате текста Maple; Plain Text (*.txt) — файлы в формате текста Plain; Rich Text Format — файлы в формате Rich текстового процессора Word. После выбора нужного формата в подменю, появляется окно, аналогичное окну для сохранения файла. Maple экспортирует файлы в ряде форматов, список которых представлен в меню данной команды. Интересно отметить, что список форматов файлов несколько урезан. 1.4.6. Закрытие документаКоманда Close закрывает окно вместе с текущим документом, и система переходит к работе со следующим окном (либо к пустому серому окну, если был закрыт последний документ). Если закрываемый документ подвергался модификации, то система спросит, надо ли сохранять изменения. Следует помнить, что каждое окно, будучи сложным графическим объектом, занимает определенный и не всегда малый объем памяти. Поэтому команда Close является эффективным средством освобождения оперативной памяти, особенно когда закрывается большой документ. Однако надо помнить, что бывшие в нем определения (например, значения переменных, введенные функции пользователя и т.д.) сохраняются в памяти, даже когда документ закрыт, естественно, пока вы не дадите команду restart. Быстро закрыть документ можно, нажимая клавиши Ctrl+F4. В использованной автором версии Maple 9.5 команда Close при стандартном интерфейсе после закрытия последнего окна вызывала выход системы из рабочего режима, т. е. была эквивалентна команде Exit в позиции File меню. В классическом интерфейсе закрытие всех окон не давало выхода из системы и вело к появлению серого окна документа. Оно указывает на отсутствие загруженных документов. 1.4.7. Запись настроекДля записи сделанных настроек Maple 9.5 в варианте классического интерфейса имеется команда Preferences… открывающее окно с рядом вкладок — рис. 1.7. Это окно, кстати, открывается довольно медленно. В нем можно найти ряд вкладок, с помощью которых можно выполнить множество настроек системы: General — общие установки (видны на рис. 1.7); I/O Display — установки форматов вводимых и выводимых данных и их нотации; Plotting — установки графики, в частности, вывода в отдельные окна или в документ; Numerics — установка формата чисел (числа верных знаков после десятичной точки); Spell — установка доступа к словарю для проверки орфографии документов.  Рис. 1.7. Окно предпочтений (настроек) Preferences с открытой вкладкой General в классическом варианте интерфейса В стандартном интерфейсе для вывода окна настроек надо выполнить команду Options… в позиции Tools меню. Она выводит окно опций, показанное на рис. 1.8: General — общие установки (видны на рис. 1.8); Display — установки форматов вводимых и выводимых данных и их нотации; Interface — установки интерфейса пользователя; Precision — установка точности числа. Описывать эти установки более подробно не имеет смысла. Во первых, они достаточно просты и пользователь легко разберется с ними. Во вторых, изменение этих настроек требуется довольно редко.  Рис 1.8. Окно настроек Options с открытой вкладкой General в стандартном варианте интерфейса 1.4.8. Выход из системыКоманда Exit служит для выхода из Maple. Тогда при использовании операции Exit можно наблюдать последовательное исчезновение окон документов. Если пользователь забыл записать какой-либо документ на диск, система сообщит об этом, выдав запрос. Нужно ответить Yes (Да), если документ нужно сохранить, и No (Нет), если сохранение не требуется. Однако стоит сохранить документы, подвергавшиеся редактированию и модификации, заранее — вдруг вы по ошибке нажмете не ту кнопку. 1.4.9. Печать документовДля печати документа служит команда Print. Она имеет кнопку с изображением принтера на панели инструментов для быстрого доступа. После того, как отдана команда Print, появляется диалоговое окно, также хорошо известное пользователям Windows-приложений. Его вид зависит от применяемого принтера и его драйвера. Нажатие кнопки Свойства в окне печати открывает окно свойств выбранного принтера. Вид этого окна также зависит от типа принтера. Функции элементов этого окна достаточно очевидны, поэтому мы воздержимся от обсуждения работы с ним. 1.4.10. Предварительный просмотр страницДаже одна страница документа может не поместиться на экране монитора. Поэтому перед печатью полезно просмотреть расположение элементов документа на странице. Для этого служит команда Print Preview, которая выводит специальное окно с изображением текущей страницы (рис. 1.9).  Рис. 1.9. Предварительный просмотр страницы, предназначенной для печати У окна просмотра имеется ряд элементов управления. Прежде всего, это полосы прокрутки для перемещения изображения документа в окне просмотра. Кроме того, имеется ряд кнопок, назначение которых указано ниже: Print — печать просматриваемого документа; Prev. Page — просмотр предыдущей страницы многостраничного документа; Next Page — просмотр следующей страницы многостраничного документа; Single Page — просмотр одной полной страницы; Dbl. Page — просмотр двух полных страниц; 100% — список установки масштаба с его начальным значением в процентах (на рис. 1.9 этот список открыт и можно выбрать иное значение масштаба или просто задать его вместо 100%); Done — завершение работы с окном предварительного просмотра. Использование команды Print Preview может сэкономить не один лист чистой бумаги или картридж с красками. 1.4.11. Установка параметров принтераПечать документов — одна из основных функций любой среды подготовки документов. В общем случае она предполагает установку параметров принтера. Для этого служит команда Printer Setup, приводящая к открытию диалогового окна, с установками принтера. Вид этого окна будет варьироваться в зависимости от принтера. Однако большинство параметров, которые требуют пользовательского вмешательства, вполне очевидны и знакомы большинству пользователей Windows-приложениями. 1.5. Редактирование документов1.5.1. Обзор позиции Edit менюПозиция Edit меню содержит различные операции редактирования текущего документа. Они делятся на ряд групп. Первая группа при классическом варианте интерфейса содержит следующие вполне очевидные операции: Undo (Ctrl+Z) — отменить последнюю операцию редактирования; Redo (Ctrl+Y) — восстановить последнюю отмененную операцию; Cut (Ctrl+X) — переместить выделенный фрагмент в буфер обмена; Copy (Ctrl+C) — скопировать выделенный фрагмент в буфер обмена; Paste (Ctrl+V) — вставить содержимое буфера обмена в документ; Paste Maple Text — вставить данные из буфера обмена в формате Maple-текста; Delete Paragraph (Ctrl+Del) — удаление параграфа (строки); Select All (Ctrl+A) — выделение всех объектов документа. Несколько следующих групп представлены операциями: Find (Ctrl+F5) — выводит окно поиска заданной строки и ее замены на другую строку; Spellcheck (F7) — проверка орфографических ошибок (увы, только в англоязычном тексте); Hyperlinks — редактирование гиперссылок; Object — редактирование объекта; Unit Converter — преобразования различных единиц измерения; Complete Command (F6) — подсказка для завершение текущей незаконченной команды Maple-языка; Entry Mode (F5) — переключение режима ввода. Последняя команда позволяет менять режим строк ввода — они могут содержать математические выражения или неисполняемые текстовые комментарии. Именно благодаря текстовым комментариям документы Maple приобретают достаточно наглядный вид. Наглядность документов дополнительно повышается благодаря возможности представления результатов вычислений (а иногда и вводимых выражений) в естественной математической форме. Еще одна группа команд открывает подменю, содержащие команды с ячейками и секциями документа: Split or Join — разделение или объединение объектов; Execute — исполнение выделенных или всех строк документа; Remove Output — удаление вывода для выделенных или всех строк документа. Команды подменю Split or Join позволяют легко модифицировать вид документов путем разделения и объединения строк и секций. В Maple 9.5 имеется возможность переноса объектов из одного окна в другое методом перетаскивания (Drag and Drop). 1.5.2. Операции с буфером обменаОперации первой группы используют буфер обмена (Clipboard). Он хорошо знаком пользователям любых приложений под Windows. В буфер могут помешаться различные (обычно предварительно выделенные мышью или клавишами перемещения курсора с нажатой клавишей Shift) объекты. Команда Select All выделяет все объекты. Команда Copy As Maple Text используется в тех случаях, когда необходимо, чтобы скопированная в буфер информация была представлена в текстовом формате. Команда Paste копирует содержимое буфера обмена, помещенное туда командами Сору или Cut, в место, указанное маркером ввода. При этом сохраняются форматы всех объектов документа, если они были скопированы. Возможно применение этой операции не только в пределах окна одного документа, но и при переносе данных из одного окна в другое. Надо отметить, что при копировании в буфер обмена математической формулы из ячейки вывода и вставке ее в строку ввода формат формулы меняется — она автоматически приобретает вид текстового выражения. Различные варианты преобразования форматов при использовании операций копирования и вставки надо учитывать при подготовке сложных документов. 1.5.3. Операции разделения и объединения объектовКоманда Split or Join служит для разделения или объединения объектов документа, она открывает подменю со следующими операциями: Split Execution Group (F3) — разделение строки на две; Join Execution Group (F4) — соединение смежных строк; Split Section (Shift+F3) — разделение секции на две; Join Section (Shift+F4) — объединение смежных секций. Более подробно работа с этими операциями будет рассмотрена чуть позже. 1.5.4. Исполнение выделенных ячеек или всего документаКоманда Execute служит для запуска вычислений во всех выделенных ячейках или во всех ячейках документа. Соответственно она имеет подменю с двумя командами: Selection — исполнение выделенных ячеек; Worksheet — исполнение ячеек по всему документу. Заметим что, альтернативой является нажатие клавиши Enter для каждой исполняемой строки документа, что при больших документах довольно нудное занятие. В этом случает удобно использовать команду Execute Worksheet. Эту команду удобно применять и при работе с документами, имеющими закрытые секции — они автоматически раскрываются при использовании команды Execute Worksheet. 1.5.5. Удаление ячеек выводаКоманда Remove Output служит для удаления из документа всех ячеек вывода. Это полезно для редактирования ячеек ввода, поскольку объем документа при этом заметно сокращается. Она открывает подменю с двумя командами: From Selection — удаление вывода только для выделенных ячеек; From Worksheet — удаление вывода для всего документа. Действие этих команд вполне очевидно. 1.6. Операции вставки1.6.1. Обзор меню InsertКоманды вставки позиции Insert меню разделены на две группы. В первой группе стандартного интерфейса содержатся следующие команды: Text (Ctrl+T) — вставка текста; Standard Math (Ctrl+R) — вставка неисполняемых математических выражений; Maple Input (Ctrl+M) — вставка исполняемых выражений в Maple-формате; Standard Math Input (Ctrl+G) — вставка выражений в математической форме в строку ввода. Во второй группе содержатся следующие команды: Execution Group — вставка исполняемой ячейки до или после маркера ввода; Plot — вставка пустого шаблона двумерного или трехмерного графика; Spreadsheet — вставка электронной таблицы; Paragraph — вставка текстовой области (абзаца); Section — вставка кнопки секции; Subsection — вставка кнопки подсекции; HyperLink — вставка гиперссылки; Object — вставка связанного или внедренного объекта; Page Break — вставка разрыва страниц. Действие этих команд для пользователя, знакомого с системой Maple предшествующих версий, вполне очевидно. Поэтому отметим лишь некоторые особенности команд вставки. 1.6.2. Основные команды вставкиКоманда Text приводит к исчезновению знака приглашения >, после чего можно сразу же начинать ввод текста комментария. Данная команда позволяет формировать ячейку, содержащую текст комментария и исполняемые функции. Команда Standard Math выводит в строке ввода вопросительный знак. После этого в поле ввода строки форматирования можно начинать ввод неисполняемого математического выражения. По завершении ввода надо нажать клавишу Enter, и выражение появится в строке ввода. При этом выражение будет выделено. Команда Maple Input в меню Insert превращает текущую строку в строку ввода исполняемых математических выражений. В начале строки появляется приглашение ко вводу в виде значка >, после чего можно начинать ввод выражения. Кнопка со знаком х в начале контекстной панели позволяет представить вводимое выражение в естественной математической форме, если таковая возможна. В таком случае ввод выражения осуществляется в поле на контекстной панели инструментов. Команда Standard Math Input выводит новую строку ввода со знаком вопроса в ней. После этого ввод начинается в поле ввода строки форматирования. По завершении ввода нажимается клавиша Enter и введенное выражение появляется в строке ввода (обычно с выделенной последней частью). Команда Execution Group обеспечивает вывод подменю с двумя командами: Before Cursor (Ctrl+K) — вставка исполняемых ячеек ввода до курсора; After Cursor (Ctrl+J) — вставка исполняемых ячеек ввода после курсора. Напоминаем, что признаком исполняемых ячеек является знак приглашения >. Данные команды позволяют ввести в любом месте документа новые входные ячейки, что часто бывает нужно при модификации документов. Для вставки строки текстовой области служит операция Paragraph. Она создает строку без приглашения >, в которую можно вводить текст. Единственным отличием этой команды от команды Text является то, что она вставляет новую строку, не меняя статуса имеющихся строк. При вводе длинных текстов число строк ввода автоматически увеличивается. 1.6.3. Операции с секциями документовДокумент Maple 9.5 может содержать секции и подсекции, выделяемые слева квадратными скобками. Команда Section служит для установки кнопки, указывающей начало секции и служащей для открытия/закрытия секции. Секция может состоять из различных объектов: текстовых комментариев, строк ввода, строк вывода, графиков и других секций (подсекций). При выполнения вставки сама секция еще пуста и ее надо заполнять. Команда Indent (или комбинация клавиш Ctrl+.) позволяет оформить в виде секции уже введенные ячейки. Команда Subsection создает кнопку секции внутри уже созданной секции, позволяя, таким образом, создавать подсекции — рис. 1.10. Все, сказанное о секциях, распространяется и на подсекции.  Рис. 1.10. Пример документа с открытыми подсекциями Создавая подсекции, можно строить документы со сложной древообразной структурой, напоминающей разделы книги с хорошей рубрикацией. Это может оказать большую помощь в создании электронных вариантов книг и обучающих программ в среде Maple 8. Команда Outdent (или комбинация клавиш Ctrl+.) отменяет оформление ячейки в виде секции. Она действует в том случае, если маркер ввода стоит внутри секции. Как и в операционной системе Windows значок «+» указывает на закрытую секцию (рис. 1.11), значок «-» — на открытую (рис. 1.10). Активизируя мышью эти значки можно открывать и закрывать секции документов.  Рис. 1.11. Пример документа с закрытой нижней подсекцией Секции и подсекции предоставляют дополнительную свободу управления документом. Они отвечают концепции создания электронных документов, книг и уроков, удобных для просмотра на компьютере. 1.6.4. Вставка и применение гиперссылокЕще одна возможность сделать документы более удобными в работе заключается в создании гиперссылок. Гиперссылка — это текстовая надпись, подчеркнутая снизу, при щелчке на которой Maple перейдет к сопоставленному с ней объекту. В настоящее время применение гиперссылок — общеизвестное средство. Гиперссылку можно связать со следующими объектами: • с файлом любого документа (Worksheet:); • с заданной страницей справочной системы (Help Topic:); • со страницей в Интернете (URL:). Для создания гиперссылки надо установить на место будущей ссылки маркер ввода и выполнить операцию HyperLink. В появившемся окне надо задать заголовок гиперссылки (в виде короткой текстовой надписи) и выбрать одно из трех положений переключателя, перечисленных выше. Если вы намерены сослаться на документ, то следует использовать кнопку просмотра Browse для поиска нужного файла в стандартном окно загрузки файла. Гиперссылки позволяют создавать сложные структуры документов, содержащие множество объектов, вызываемых в произвольном порядке. Например, для возврата в исходный документ можно организовать обратную гиперссылку в вызываемом документе. Лучшим примером широкого применения гиперссылок является справочная система Maple 9.5. Гиперссылки также широко используются при создании Web-страниц. Maple 9.5 позволяет сохранять документы в виде Web-страниц (формат HTML), которые без каких-либо преобразований можно публиковать в сети Интернет. Весьма привлекательной кажется возможность организации гиперссылок на разделы справочной системы. Она позволяет создавать учебные программы со ссылками на справки системы Maple. Однако надо помнить, что справочная система Maple англоязычная. 1.6.5. Вставка и редактирование объектовВставка объектов также хорошо известная возможность приложений под Windows. В Maple 9.5 для организации вставки в документ объекта используется команда Insert→Object. Она выводит окно со списком тех приложений, с которыми возможна связь с применением механизма OLE. Это окно показано на рис. 1.12. Maple 9.5 использует стандартное окно вставки объектов из операционной системы Windows, поэтому если она русифицирована, то окно имеет русскоязычные надписи.  Рис. 1.12. Окно вставки объекта В этом окне можно выбрать объект для вставки. Он может быть создан заново с помощью подходящего приложения. После того, как объект готов, достаточно выйти из приложения, в котором он создавался. Для этого в меню редактора имеется команда File→Exit. Окно программы создающей объект исчезнет, а сам объект появится в той ячейке Maple, в которой был установлен маркер ввода в момент дачи команды вставки объекта. Вместо объекта (например, рисунка) можно поместить в документе Maple 9.5 значок — гипермедиа-ссылку. Для этого в окне на рис. 1.12 надо установить флажок В виде значка. Щелчок на вставленном в документ значке вызовет появлениеобъекта. Этот способ удобен, когда объекты, например, рисунки, имеют большой размер и их постоянное присутствие на экране нецелесообразно. Необязательно каждый раз создавать объект с нуля — можно загрузить его из файла — в этом случае следует установить положение переключателя Создать из файла. Для поиска нужного файла пригодится кнопка Обзор. После выбора файла надо решить, какой вид будет иметь значок связи с файлом — вид стандартного значка или уменьшенной копии изображения. Если объект выделен (как обычно, щелчком мыши), то команда Edit→Object становится активной и может даже модифицироваться в зависимости от вида объекта, с которым установлена связь. Редактирование объекта производится в среде того приложения, с которым объект связан. Естественно, что изменение файла повлечет за собой отражение в документе его измененного варианта. 1.7. Электронные таблицы1.7.1. Вставка электронных таблицЭлектронные таблицы, давно известные пользователям приложения Excel из пакета Microsoft Office, долгое время в системах Maple не применялись. Впервые они были введены в реализацию Maple V R5. В системе Maple 9.5 для вставки электронных таблиц используется команда Insert Spreadsheet. Она выводит шаблон пустой таблицы, показанный на рис. 1.13 (пример для классического интерфейса).  Рис. 1.13. Вставка шаблона электронной таблицы В стандартном виде интерфейса для задания таблицы также используется команда Insert Spreadsheet. При этом появляется окошко с запросом имени таблицы, которое появляется в титульной строке таблицы. После задания таблицы в меню появляется новая позиция меню Spreadsheet. Как видно из рис. 1.13, электронная таблица представляет собой двумерный массив ячеек, имеющих адресацию по строкам и столбцам. Номера строк задаются цифрами, а номера столбцов — латинскими буквами. Верхняя левая ячейка имеет адрес A1, где А — номер столбца и 1 — номер строки. Если одиночные буквы в номерах столбцов заканчиваются, происходит переход на двухбуквенные адреса (АА, АВ, АС и т.д.). Такая адресация используется в функциях обработки табличных данных, в том числе известного офисного приложения Excel из пакета Microsoft Office. По команде Insert→Spreadsheet вставляется пустая электронная таблица, во всех ячейках которой нет никаких данных. Однако, помимо заполнения таблицы с помощью соответствующих операций, можно провести заполнение ее вручную. Для этого достаточно мышью выделить заполняемую ячейку, щелкнув в ней левой кнопкой. Ячейка обводится черным контуром, и появляется контекстное меню с полем для ввода выражения. Во время ввода выражения ячейка покрывается серой сеточкой. Если после набора выражения нажать клавишу Enter, то числовое значение выражения будет помещено в ячейку A1 таблицы. К примеру, на рис. 1.13 показано введенное выражение 2+3 в виде цифры 5. Однако в поле редактирования сохраняется исходное выражение 2+3. Следует отметить, что простые таблицы можно вставлять в документ и командой Table… в позиции Insert меню. При выделении такой таблицы в меню появляется позиция Table со средствами работы с таблицей. В таблицы можно помещать фрагменты документов с входными и выходными строками. 1.7.2. Обзор позиции Spreadsheet менюЕсли маркер ввода находится в одной из ячеек электронной таблицы, становится доступным ряд команд позиции Spreadsheet меню: Evaluate Selection — вычисление выражения в выделенной ячейке; Evaluate Spreadsheet — вычисление выражений по всем ячейкам таблицы; Row — работа со строками (вставка, удаление и т.д.); Column — работа со столбцами (вставка, удаление и т.д.); Fill — автоматическое заполнение ячеек; Import data — импорт данных из других программ (например, из MATLAB); Export data — экспорт данных в другие программы; Properties — просмотр свойств ячеек; Show Border — управление показом обрамления таблицы; Resize to Grid — изменение размеров таблицы. Если таблица активизирована (курсор находится внутри таблицы), то нажатие правой клавиши мыши вызовет появление контекстного меню. Его вид аналогичен виду описанного выше меню Spreadsheet. Возможности Maple 9.5 в обработке табличных данных намного превосходят возможности обычных табличных процессоров, например Excel. В частности, наряду с текстовыми и численными данными электронные таблицы Maple 9.5 могут работать с символьными данными — формулами. 1.7.3. Работа с электронными таблицамиДля ввода данных в ячейку таблицы достаточно щелкнуть на ней мышью. После этого можно вводить нужные данные в поле ввода контекстной панели (она видна на рис. 1.13 под панелью инструментов). Контекстная панель в режиме редактирования таблиц при работе с классическим интерфейсом имеет четыре кнопки. Их назначение (слева — направо) следующее: Fill a range of cells — автоматическое заполнение ячеек таблицы; Evaluate all stale cells in the spreadsheet — исполнение всех ячеек таблицы; Accept the input and evaluate it — ввод напечатанных данных и их исполнение; Restore input to the previous value — восстановление предшествующего значения ячейки. Основным способом ввода данных является активизация ячейки таблицы мышью и ввод данных (объектов) в поле ввода контекстной панели. Нажатие третьей кнопки (Accept the input and evaluate it) или нажатие клавиши Enter приводит к вводу данных в ячейку и их исполнению. Имеется ряд возможностей для автоматического заполнения ячеек таблицы. Например, можно заполнить ряд ячеек, примыкающих к заданной ячейке, предварительно наметив направление заполнения. Для этого курсор помещается в заданную ячейку, а затем мышь перемещается в нужном направлении при нажатой левой кнопке. Теперь, нажав первую кнопку (Fill a range of cells) на контекстной панели форматирования (или исполнив команду Spreadsheet Fill Detailed… в меню), можно вывести окно автоматического заполнения ячеек таблицы — Fill. Это окно показано на рис. 1.14. В этом окне можно задать направление заполнения (обычно по умолчанию задано уже направление заполнения при выделении ячеек) и указать шаг изменения аргумента и значение, которого он не должен превышать. Например, на рис. 1.14 заданы шаг 2 и конечное значение 21.  Рис. 1.14. Задание параметров автозаполнения ячеек таблицы Нажав кнопку OK, можно увидеть автоматическое заполнение таблицы. При этом она принимает вид, показанный на рис. 1.15.  Рис. 1.15. Фрагмент электронной таблицы после автоматического заполнения ячеек В ячейки таблиц можно вносить различные математические формулы в соответствии с синтаксисом языка Maple 9.5. При этом можно сослаться на любую другую ячейку. Такая ссылка указывается значком тильда (~) перед адресом ячейки. Так, обозначение ~А1 означает, что будут подставлены данные из ячейки А1. В качестве примера составим таблицу значений n, интеграла int(x^n,x) и производной diff(x^n,x) для n=1..9. В готовом виде эта таблица представлена на рис. 1.16.  Рис. 1.16. Электронная таблица с символьными данными Подготовка такой таблицы проходит в три этапа. Вначале формируется первый столбец вводом в ячейку А1 имени переменной n, а в ячейку А2 — значения 1. После этого выделяются ячейки от А2 до А10 и с применением автоматического заполнения они заполняются числами от 1 до 9. Затем во втором столбце в ячейку В1 вводится инертная формула Int(x^~A1,х), а в ячейку В2 — исполняемая формула int(x^~A2,x). После этого выделяются ячейки от В2 до В10 и исполняется команда Spreadsheet Fill Down. В результате формируется столбец с символьными значениями интегралов. Аналогично (третий этап) задается формирование столбца с символьными значениями производной от х^n (рекомендуем сделать это самостоятельно для закрепления навыков работы с электронными таблицами в среде Maple 9.5). 1.7.4. Об интеграции Maple с табличным процессором ExcelВ области обработке табличных данных лидирует табличный процессор Excel из комплекса офисных программ Microsoft Office. По идее установка системы Maple автоматически должна привести к интеграции этой системы с табличным процессором Excel. В результате в Excel появляется небольшая панель инструментов, позволяющая работать с векторами и матрицами обоих систем и обеспечивающая взаимный обмен этими данными. Если этого не произошло, то следует в окне Настройки приложения Excel (открывается исполнением команды Настройки в позиции Сервис меню приложения Excel) с помощью кнопки Обзор загрузить файл wmimplex.xla, который находится в папке Excel директории Maple 9.5. В связи с быстрой сменой версий системы Maple и табличного процессора Excel, к сожалению, интеграция не всегда возможна. 1.8. Операции форматирования1.8.1. Обзор позиции Format менюОперации форматирования служат для придания отдельным объектам и документу в целом определенного стиля путем изменения как общего вида объектов, так и ряда их частных характеристик, например цвета и размера надписей, выбранного набора шрифтов и т.д. При этом возможна подстройка под вкус любого пользователя и подготовка документов высокого полиграфического качества. Стиль является центральным понятием для современных документов, будь то документы текстового процессора класса Word или системы символьной математики Maple 9.5. Команды форматирования в меню Format разбиты на шесть подгрупп (вариант классического интерфейса). В первой подгруппе содержаться две команды: Styles — установка стилей для всех объектов; Page Numbers — задание параметров нумерации страниц Во второй подгруппе имеются три наиболее распространенные команды изменения начертания надписей: Italic (Ctrl+I) — задание курсивного начертания; Bold (Ctrl+B) — задание полужирного начертания; Underline (Ctrl+U) — задание подчеркнутого начертания. Заметим, что все они дублируются кнопками на панели инструментов и горячими клавишами. При редактировании документов использование кнопок и горячих клавиш более удобно. В третью группу попали команды выравнивания текста: Left Justify — по левому краю; Center — по центру; Right Justify — по правому краю. В четвертой группе находятся следующие команды: Paragraph — форматирование абзаца; Character — форматирование символов. И, наконец, в пятой группе имеются еще две команды: Indent (Ctrl+.) — внедрение текущей строки в секцию; Outdent (Ctrl+.) — выведение текущей строки из секции. В последнюю группу попала еще одна команда, не имеющая непосредственного отношения к форматированию символов: Convert to — перевод из одной метрической системы в другую. Рассмотрим применение команд форматирования. 1.8.2. Установка стилейКоманда Styles является основной, поскольку позволяет задать стиль текста — определенный набор значений доступных параметров: размещение на странице, выравнивание, шрифт, начертание, цвет, размер и т.д. Единство стилей документов важно при включении их в отчеты, курсовые и дипломные проекты, диссертации и иные документы. Операция Styles выводит диалоговое окно Style Management в котором можно как изменить уже существующий стиль, так создать новый — рис. 1.17 слева. В большинстве случаев пользователя Maple 9.5 вполне удовлетворят стили, заданные по умолчанию.  Рис 1.17. Окна для работы со стилями Однако бывают принципиальные обстоятельства, когда изменение стиля необходимо. Например, для организации вывода русскоязычных надписей иногда необходимо сменить набор символов (шрифт), то есть изменить стиль. Покажем, как это делается. Вначале в списке стилей надо выбрать наименование Title, после чего нажать кнопку Modify. Появится окно Paragraph Style с параметрами стиля Title (рис. 1.17 справа). В этом окне надо нажать кнопку Font. Появится новое окно (оно также показано на рис. 1.17) для выбора шрифта. В нашем случае достаточно заменить шрифт по умолчанию Courier New на шрифт Courier New Cyr. Он содержит символы кириллицы, то есть буквы русского языка. После этого задание титульных надписей для графиков на русском языке перестает быть проблемой. Разумеется, в понятие стиля входит не только шрифт, но и размер, начертание, цвет и т.д. Все это можно настраивать, используя описанные выше окна. При необходимости изменения стиля можно записать его в специальный файл, используя кнопку Save As Default. При этом измененный стиль становятся принятым по умолчанию. Кнопка Revert As Default позволяет вернуться к типовым стилям, которые заданы разработчиками системы. Если стили подверглись небольшим изменениям, то можно сохранить их с помощью кнопки Merge Existing. Для форматирования абзацев служит команда Paragraph. Она сразу выводит окно установки параметров абзаца. Это окно было показано на рис. 1.17. Правила работы с этим окном уже были описаны выше, так что нет смысла их повторять. Команда Character открывает окно задания стиля символов: шрифта, размера, начертания и цвета. 1.9. Управление видом интерфейса Maple 9.51.9.1. Управление видом интерфейсаГлавным средством управления видом интерфейса и документа служит меню View. Команды меню View разбиты на несколько групп. Первая группа содержит флажки, относящиеся к управлению показом главной и контекстной панелей инструментов, а также строки состояния системы: Toolbar — управление показом панели инструментов; Context Bar — управление показом контекстной панели; Status Line — управление показом строки состояния. Вторая группа задает показ палитр и представлена одной командой, открывающей подменю управления показом палитр Palettes, содержащей флажки: Symbol Palette — палитра символов; Expression Palette — палитра выражений; Matrix Palette — палитра шаблонов матриц; Vector Palette — палитра шаблонов векторов. Есть также команды: Show All Palettes — показать все палитры; Hide All Palettes — скрыть все палитры. Третья группа в меню View задает масштаб отображения документа на экране и установку закладок (bookmarks): Zoom Factor — задание масштаба просмотра документа; Bookmarks — установка закладок. Четвертая группа обеспечивает переходы по гиперссылкам: Back — переход обратно по последней пройденной гиперссылке; Forward — команда, обратная команде Back. Пятая группа представлена командой Hide content, открывающей подменю скрытия элементов документа: Hide Spreadsheets — скрыть электронные таблицы; Hide Input — скрыть ввод; Hide Output — скрыть вывод; Hide Graphics — скрыть графические объекты Шестая группа параметров управляет показом некоторых объектов документа: Show Invisible Characters — показ непечатаемых символов; Show Section Ranges (Shift+F9) — показ областей секций; Show Group Ranges — показ областей групп; Show OLE type — показ объектов OLE; В седьмой группе содержатся следующие команды: Expand All Sections — раскрыть все секции; Collapse All Sections — свернуть все секции. Действие всех перечисленных команд в целом достаточно очевидно. Рекомендуется поэкспериментировать с командами — когда вы уясните их действие, вы сможете настроить интерфейс Maple на свой вкус. 1.9.2. Установка закладокПри работе с большими документами, как и при чтении книг, полезно устанавливать специальные маркеры — закладки. Для установки такой закладки достаточно поместить в нужное место документа маркер ввода и выполнить команду View Bookmarks→Edit Bookmarks. Она выводит окно добавления и модификации закладки. Кнопка OK вводит новую закладку, а кнопка Cancel позволяет отказаться от выполнения данной операции. Если теперь вновь посмотреть подменю Bookmarks, в нем появится строка с созданной закладкой. Закладки — эффективное средство для быстрого перехода в отмеченные места документа. Однако надо помнить, что в отличии от закладок в книгах, закладки в документах Maple не видны — они имеются лишь в списке закладок, открываемом командой Bookmarks. Удалить созданную закладку не так то просто: вам нужно перейти по закладке, дать команду View→Bookmarks→Edit Bookmarks и удалить текст в поле имени. Теперь нажатие кнопки OK приведет к окну с предупреждением об удалении закладки. Нажмите OK в обоих окнах — и закладка исчезнет. 1.9.3. Управление показом компонентов документаДокументы Maple состоят из ряда основных элементов. Это ячейки (строки) ввода и вывода, графики и электронные таблицы. При подготовке различных электронных книг, учебников и статей возникает необходимость скрыть тот или иной компонент документа. Все эти возможности и обеспечивает команда View→Hide Content. Разумеется. можно вернуть показ строк ввода, просто повторно дав эту команду Hide Input в подменю команды View→Hide Content→Hide Input. 1.9.4. Управление показом непечатаемых символовВ любом документе незримо присутствуют различные непечатаемые символы — например, управляющие символы перевода строки или пробелы. Это хорошо известно читателям, работающим с текстовым процессором Word. Иногда полезно вывести эти символы — например, если вам неясно, сколько пробелов стоит между какими-то словами. Для вывода непечатаемых символов служит команда-флажок Show Invisible Characters. Ее можно также дать, нажав кнопку на панели инструментов с изображением управляющего символа перевода строки — «¶». Этот символ, кстати, и является одним из наиболее часто встречающихся управляющих непечатаемых символов. Помимо символа перевода строки, вы увидите множество символов пробела в виде точки на середине строки. По числу точек между словами можно судить о том, сколько пробелов установлено между ними. Проявятся также табуляции и другие управляющие операции, встречающиеся в документах Maple. 1.9.5. Представление выражений в строкахРаздел Input Display вкладки I/O Display окно предпочтений в классическом варианте интерфейса задает опции, позволяющее выбрать режим представления выражений в строке ввода: File→Preferences→…. Maple Notation — ввод выражений в Maple-нотации (в строку); Standard Math Notation — ввод выражений в обычном математическом виде (его признаком является появление вопросительного знака в строке ввода). В качестве примера ниже даны две формы задания ввода двойного интеграла с помощью палитры выражений: > int(int(%?, %?=%?..%?), %?=%?..%?);  Верхняя строка соответствует Maple-нотации, а нижняя — стандартной математической нотации. Раздел Output Display имеет четыре команды, влияющие на вид результатов вычислений — вывода: Maple Notation — вывод в одну строку (как в Maple-языке); Character Notation — вывод в виде формулы, набранной из знаков на разных строках; Typeset Notation — вывод в печатной форме без возможности редактирования; Standard Math Notation — вывод в виде обычной математической формулы. Первая форма наиболее компактна, но менее всего наглядна. Вторая форма имитирует построение формул с помощью отдельных знаков, расположенных на разных уровнях (строках). Эти две формы позволяют использовать Maple даже в том случае, когда имеются устройства вывода (дисплеи и принтеры), работающие только в текстовых режимах. Третья форма дает вывод в виде обычных математических формул, но без возможности редактирования их. Четвертая форма позволяет представить результат вывода, там, где это возможно, в виде обычных математических формул с применением типовых математических знаков — интегралов, производных, сумм, произведений, квадратных корней и т.д. В большинстве случаев именно эта форма вывода является наиболее наглядной. Она подобна третьей форме, но допускает редактирование выражений. На рис. 1.18 показан вывод в различных форматах. Можно наглядно увидеть существенную разницу в форматах.  Рис. 1.18. Демонстрация вывода в различных формах Опция Insert Mode устанавливает режим вставки при вводе. Ее флажок, будучи установленным, обеспечивает при нажатии клавиши Enter ввод новой пустой ячейки. Если флажок снят, то такая вставка не осуществляется. Если работа с системой происходит в форме простейшего диалога, по типу «задать вопрос — получить ответ», то рекомендуется установить режим вставки новой ячейки. При этом по окончании вычислений в последней ячейке тут же появляется новая пустая ячейка для последующих вычислений. Опция Replace Output задает вывод результатов вычислений, заданных в ячейке, в одно и тоже место. Это означает, что если входные данные меняются, то при установленном флажке каждый последующий результат будет замешать предыдущий. Если же флажок снят, то каждый новый результат будет помещаться в новое место, то есть в документе будут выведены подряд (сверху вниз) все результаты вычислений. Поясним на примере. Допустим, в какой-то строке ввода мы задаем вычисляемое выражение 2+3: > 2+3;5 Результат (в данном случае в Maple-нотации) появляется снизу. Теперь в той же строке ввода вычислим 3+4, а затем 4+5. Получим: > 4+5;9 Мы заметим, что результат появится на месте прежнего, и в конечном счете мы будем иметь в качестве результата число 9. Теперь снимем флажок Replace Output и проделаем все те же вычисления в новой строке ввода. Под конец получим следующее: > 4+5;5 7 9 Здесь видны уже три ячейки вывода. Не следует устанавливать флажок Replace Output в том случае, когда желательно знать суть промежуточных преобразований и самих исходных выражений, поскольку они (а возможно и предшествующие результаты преобразований) при ее использовании исчезают. 1.9.6. Контроль за предполагаемыми переменнымиНа переменные в Maple могут быть наложены различные условия. Для этого используется специальная процедура assume. Например, если переменная х может принимать только положительные значения, то для этого достаточно исполнить команду assume(x>0). Будем называть такие переменные предполагаемыми, поскольку предполагается, что они имеют какие-то дополнительные ограничения, помимо, накладываемых на них типом. В поле Assume Variables вкладки I/O Display имеются три опции, управляющие контролем признаков предполагаемых переменных: No Annotation — включает параметр «без аннотаций», то есть запрещает вывод аннотации; Trailing Tildes — включает маркировку предполагаемых переменных знаком тильды (~); Phrase — включает параметр вывода комментариев для предполагаемых переменных. Предполагаемые переменные при выводе обычно обозначаются значком тильды (~) после их имени. Этот знак отображается при установке флажка Trailing Tildes (по умолчанию она включена). Однако с помощью флажка No Annotation можно отключить как это обозначение, так и короткий текстовый комментарий, который сопровождает предполагаемые переменные. Наконец, флажок Phrase включает вывод текстовых комментариев. Благодаря применению предполагаемых переменных облегчается реализация ряда алгоритмов, критичных к выбору переменных. Например, если использовать вычисление квадратного корня без привлечения понятия о комплексных числах, то на численные значения переменных надо наложить условие их положительности. Контроль за статусом таких переменных и дают описанные параметры. 1.9.7. Управление показом графиковДвумерные графики обычно строятся с применением команды plot, а трехмерные — командой plot3d. Мы рассмотрим эти команды позже, а пока лишь отметим, что графические результаты могут быть представлены прямо в документе в ячейках вывода или в отдельных окнах. Это обеспечивается двумя опциями вкладки Plotting окна Preferenced: Inline — вывод графиков в ячейках вывода; Window — вывод графиков в отдельных окнах. На рис. 1.19 показан пример вывода двух графиков — один выводится с применением опции Inline в ячейку документа (сразу после ввода), а другой с применением опции Window в отдельное окно. Какой из этих двух вариантов предпочтительнее, зависит от привычек пользователя. Кроме того на этом рисунке в правом верхнем углу показано окно с открытой вкладкой Plotting.  Рис. 1.19. Пример построения двух графиков с выводом одного из них в отдельное окно Следует отметить, что из всех окон (документов или графиков) в данный момент активным может быть только одно окно. Если это окно графическое, то для него выводится своя контекстная панель инструментов, позволяющая менять вид графика и некоторые параметры, используемые при его построении. Кстати говоря, запись заданного документа на диск возможна только при активном окне этого документа. На вкладке Plotting окна Preferences имеется также опция вывода легенд (обозначений кривых графиков) и три опции задания качества печати графиков: Hight — высокое качество печати, Normal — обычное качество печати и Draft — черновая печать. 1.10. Работа с окнами1.10.1. Позиция Window менюПри серьезной работе в среде Maple пользователь нередко вынужден работать одновременно с несколькими документами. Удобства такой работы зависят от того, как окна расположены в пределах экрана. Maple дает возможность расположить их любым стандартным способом, указанным в позиции Window меню: Cascade — каскадное расположение окон; Tile — расположение окон мозаикой; Horizontal — расположение окон по горизонтали; Vertical — расположение окон по вертикали; Arrange Icons — упорядочение расположения икон; Close All — закрытие всех окон документов; Close All Help — закрытие всех окон справочной системы. Ввиду очевидности действия этих команд их подробное описание опущено и пользователь может легко проверить действие данных команд самостоятельно. После приведенных команд в меню Window идет список окон с загруженными документами. 1.10.2. Работа с окнамиОкна в Maple 9.5 являются типичными объектами приложений, созданных для работы в операционной системе Windows. Каждое окно имеет титульную строку, в начале которой имеется кнопка с изображением логотипа системы Maple. Будучи активизированной мышью кнопка открывает стандартное меню с операциями управления окном: восстановления размера, перемещения, изменения размера, свертывания, развертывания и закрытия окна. В конце титульной строки имеются три кнопки для свертывания, развертывания и закрытия окна. Управление окном самое обычное и его подробное описание не целесообразно — надо полагать, что пользователь, дошедший до работы с системами компьютерной математики прекрасно знает как работать с окнами приложений под Windows. 1.11. Основы работы с Maple 9.5 в диалоговом режиме1.11.1. Начальные навыки работыПосле загрузки и запуска системы можно начать диалог с ней, используя ее операторы и функции (с параметрами) для создания и вычисления математических выражений. Во избежание грубых ошибок при исполнении того или иного примера, рекомендуется перед этим исполнить команду restart, которая снимает определения со всех использованных ранее переменных и позволяет начать вычисления «с чистого листа». Даже из простых примеров применения системы Maple 9.5, приведенных выше, видны особенности диалога с Maple и синтаксиса ее входного языка, то есть языка, на котором системе задаются вопросы. Диалог идет в стиле: «задал вопрос. получил ответ». Вопросы и ответы занимают отдельные блоки, выделяемые в левой части квадратными скобками. Длина квадратных скобок зависит от размера выражений — исходных (вопроса) и результатов вычислений (ответов на вопросы). Знак > является знаком приглашения к заданию вопроса. Мигающая вертикальная черта | — маркер ввода (курсор). Ввод выражений (вопросов) задается по правилам, давно принятым для строчных редакторов. Они хорошо известны, и мы не будем на них останавливаться подробно. Отметим лишь, что клавиша Ins позволяет задавать два основных режима ввода — замены и вставки. В режиме замены вводимый символ заменяет существующий символ, который отмечен маркером ввода. А в режиме вставки новый символ вставляется в текст, не уничтожая имеющиеся символы. Перемещение маркера ввода осуществляется клавишами перемещения курсора ← и →. Клавиша Backspace стирает символ слева от маркера ввода, а клавиша Del — справа от маркера ввода. Для ввода любого символа надо нажать соответствующую клавишу. Клавиша Shift включает верхний регистр для ввода заглавных (прописных) букв, а клавиша Caps Lock переключает верхний и нижний регистры клавиш с буквами (они меняются местами). Знак фиксации конца выражения ; (точка с запятой) указывает, что результат его вычисления должен быть выведен на экран, а знак : (двоеточие) отменяет вывод и может использоваться как знак разделителя при записи нескольких выражений в одной строке. Клавиши перемещения курсора позволяют передвигаться по ранее введенным строкам на экране. 1.11.2. Понятие о функциях и операторахВажным понятием системы Maple (да и математики вообще) является понятие функции. Функция возвращает результат некоторого преобразования исходных данных — параметров функции по определенному правилу, обычно представленному в виде формулы или программного модуля. Maple имеет множество встроенных функций, включенных в его ядро и в пакеты. Функция в выражениях задается вводом ее имени и списка параметров функции (одного или нескольких), заключенного в круглые скобки: например, sqrt(2) задает функцию вычисления квадратного корня с параметром 2 (численной константой). Основным признаком функции является возврат значения в ответ на обращение к ней по имени (идентификатору) с указанием списка параметров функции. Например: > 2*sin(1.);1.682941970 > 2*sin(1);2 sin(1) Обратите внимание на особую роль десятичной точки — здесь она служит указанием к выполнению вычисления значения sin(1.0) (или, что то же самое, sin(1.)). А вот синус целочисленного аргумента 1 не вычисляется — считается, что вычисленное значение менее ценно, чем точное значение sin(1). Ради единства терминологии мы будем пользоваться расширительным понятием функции, относя к нему и те объекты, которые в некоторых языках программирования именуют процедурами или командами. Например, команды plot и plot3d построения графиков мы также будем называть функциями, которые возвращают графики аргументов. Под командами же мы будем подразумевать прежде всего команды, содержащиеся в пунктах меню. Помимо функций, в математических системах для записи математических выражений используется специальные знаки — операторы. К примеру, вычисление квадратного корня часто записывается с помощью его специального знака — √. Достаточно хорошо известны операторы сложения +, вычитания -, умножения деления / и некоторые другие. Операторы обычно используются с операндами в виде констант или переменных, например в записи 2*(3+4) числа 2, 3 и 4 — это операнды, а знаки * и + — операторы. Скобки используются для изменения порядка выполнения операций. Так, без них 2*3+4=10, тогда как 2*(3+4)=14, поскольку вначале вычисляется выражение в скобках. Пожалуй, самым распространенным оператором является оператор присваивания :=. Он используется для задания переменным конкретных значений, например: > х:=у;х := у > у:=z;y := z > z:=2;z := 2 > х;2 > у;2 Этот простой пример наглядно иллюстрирует изменение значений переменных и особую роль оператора присваивания в системе Maple. В частности, в этом примере переменные х, у и z взаимосвязаны с помощью операций присваивания. Поэтому задание значения 2 переменной z приводит к тому, что и переменные у и х принимают то же значение. Другой распространенный оператор — оператор равенства = используется для задания равенств и логических условий (например, а=b), указания областей изменения переменных (например, i=1..5 означает формирование диапазона изменения i от 1 до 5) и определения значений параметров в функциях и командах (например, color=black для задания черного цвета у линий графиков). Операторы сами по себе результат не возвращают. Но они, наряду с функциями и своими параметрами (операндами), позволяют конструировать математические выражения, которые при их вычислении также возвращают результат. С позиции канонов символьной математики квадратный корень из двух уже является основным результатом вычислений. Поэтому такая функция обычно не вычисляется в численном виде, а выводится в естественном виде, с применением знака квадратного корня √. Для вычисления в привычном виде (в виде десятичного числа с мантиссой и порядком) надо воспользоваться функцией evalf(sqrt(2)) — эта функция обеспечивает вычисление символьного выражения, заданного ее параметром (числом 2). Результат точных целочисленных операций Maple стремится представить в виде рационального числа — отношения двух целых чисел. Например: > (125-2)/(3980+58);  1.11.3. Операторы и средства вывода выраженийДля вывода выражений чаше всего используется оператор-символ «точка с запятой», который ставится после соответствующего выражения. Однако есть и оператор вывода print: > print(2*sin(1)); > print(2*sin(1.));2sin(1) 1.682941970 Обратите внимание на несколько необычный вывод в этом примере (до сих пор вывод каждого выражения шел после его завершения). Такой вывод обеспечивается, если строки ввода ряда выражений заключены в общую квадратную скобку слева от приведенных выражений. Для блокирования вывода используется оператор «двоеточия», а оператор «%» применяется для исполнения предшествующего выражения: > print(2*sin(1.)):1.682941970 > 2*sin(1.): > %;1.682941970 Обратите внимание и на то, что знак «двоеточия» в первом случае не сработал. Это связано с тем, что сам оператор print выполнил свою функцию — вывода. Некоторые выражения могут записываться в виде инертных функций, которые выводят записываемое выражение, но без их исполнения. Такие функции обычно записываются с большой буквы. Следующие примеры иллюстрирует применение функции интегрирования — обычной int и инертной Int: > int(х^2,х=0..1);⅓ > Int(х^2,х=0..1);  > evalf(%);0.3333333333 В первом примере Maple вычисляет интеграл предельно точно и дает ответ в виде рационального числа. Во втором примере просто выводится запись интеграла в математической нотации. В третьем случае функция evalf вычисляет этот интеграл и возвращает результат уже в форме числа с плавающей точкой. Мы еще вернемся в дальнейшем к более подробному описанию этих и иных средств вывода. 1.11.4. Обработка и индикация ошибокПри работе с системой Maple надо строго придерживаться правил корректного ввода выражений и иных объектов Maple-языка, называемых синтаксисом языка. Алгоритмические, но синтаксически корректные, ошибки часто могут не распознаваться системой. Например, если в выражении a*sin(x) вы вместо аргумента х взяли аргумент b, то есть записали a*sin(b), то такую ошибку Maple распознать не может, ибо синтаксически как a*sin(x), так и a*sin(b) абсолютно корректны. Если вы перепутаете синус с косинусом и запишете a*cos(x), то такая ошибка также не будет распознана. Ошибки в записи выражений, описывающих те или иные алгоритмы вычислений, не нарушающие синтаксическую корректность, системой Maple не распознаются. Контроль за такими ошибками целиком лежит на пользователе. Приведем еще один характерный пример ошибки, которую Maple не может распознать. Вводя выражение X/Y*Z, мы можем предположить, что это означает X/(Y*Z). Однако в Maple приоритет операций деления и умножения одинаков. Поэтому Maple вначале делит X на Y, а затем полученный результат умножает на Z: > X/Y*Z: > %;  Ошибки такого рода называют семантическими. Если бы мы не проверили вывод с помощью оператора вычисления предыдущего выражения (%), то эта ошибка осталась бы нераспознанной. Выявление и устранение семантических ошибок выполняется на этапе отладки вычислений и программ. Используйте блокировку вычислений с помощью знака двоеточия только в том случае, когда вы абсолютно уверены в правильности записи выражения — например, когда она очевидна и без повторения в строке вывода. Иначе вы можете не заметить вкравшейся в вычисления серьезной ошибки. В нашем примере мы получили бы верный результат, заключив выражение Y*X в круглые скобки. Как обычно, они предназначены для задания явного приоритета выполнения операций — в нашем случае вначале будет вычислено выражение в скобках (Y*Z), а затем уже X будет поделено на это выражение: > X/(Y*Z);  Но вернемся к ситуации с синтаксическими ошибками, которые система Maple распознает с помощью встроенного в нее синтаксического анализатора. Например, если вы задали неправильное имя функции, то это будет опознано синтаксическим анализатором и вычисления не будут выполняться. Maple просто повторит выражение в строке вывода: > son(1.0);son(1.0) В этом примере вместо имени функции sin введено ошибочное имя son. Maple воспринимает его как некую, введенную пользователем, функциональную зависимость, и потому просто повторяет запись и не выводит сообщение об ошибке. А вот другая ситуация — имя функции sin введено верно, но вместо десятичной точки при задании вещественного числа 1.0 использована запятая: > sin(1,0); Error, (in sin) expecting 1 argument, got 2 В данном случае Maple «знает», что работа идет с его встроенной функцией синуса, которая должна иметь единственный аргумент. Задание (1,0) означает, что пользователь ввел вместо вещественного числа два целочисленных числа, разделенных запятой. На это Maple отреагировал выдачей сообщения об ошибке (на экране дисплея оно имеет малиновый цвет). Исправьте ошибку, и синус единицы будет благополучно вычислен: > sin(1.0);.8414709848 А вот еще одна типичная ситуация — в последовательности выражений опущен знак-разделитель (двоеточие или точка с запятой): > X:=2: Y:=3| Z:=4: Error, missing operator or ';' Тут Maple не только реагирует на ошибку, но и пытается подсказать, что именно пропущено. Более того, маркер ввода в виде мигающей вертикальной черточки будет помешен на место ошибки, и вы сможете тут же устранить ошибку. Правда, подсказки не всегда точны — в нашем случае явно пропущен разделитель в виде двоеточия, a Maple сообщает о пропуске точки с запятой. Впрочем, откуда системе знать, хотим мы вывести результат операции Y:=4 сразу (для этого нужен разделитель в виде точки с запятой) или откладываем на потом (с помощью символа двоеточия). Вот еще один пример характерной ошибки — три знака * подряд: > 2**|*3*sin(1.); Error, `*` unexpected Здесь Maple подсказывает, что один оператор * надо убрать — два знака * подряд означают вполне законный вариант оператора — возведение в степень. При этом маркер ввода вновь указывает место ошибки. Проанализируйте следующие простые примеры: > 2**3*sin(1.);6.731767878 > 2^3*sin(1.0);6.731767878 > 2^(3*sin(1.0));5.753392735 В двух первых примерах Maple вначале вычисляет функцию синуса, затем производит возведение в степень и лишь потом операцию умножения. Впрочем, такой приоритет операций принят практически во всех системах компьютерной математики и в языках программирования. Третий пример показывает изменение приоритета с помощью круглых скобок. 1.11.5. Применение контекстного меню правой клавиши мышиДостаточно опытному пользователю системой Maple большим подспорьем в эффективной работе с системой является контекстно-зависимое меню правой клавиши мыши. Для его применения достаточно навести курсор мыши на нужный объект (например, ячейку ввода или вывода, график и т.д.) и нажать правую клавишу мыши. Появится контекстное меню, в котором и можно выбрать ту или иную позицию или команду. Удобство контекстного меню заключается в том, что оно всегда содержит только те команды, которые относятся к выбранному объекту. Контекстных меню в Maple великое множество и на копиях экрана примеров время от время будут приводиться разные варианты этого меню. Например, на рис. 1.19 показано контекстное меню двумерного графика с открытой позицией Style, позволяющей выбрать различный стиль линий графика. Позиция контекстного меню Export As открывает список графических форматов файлов, в которых может быть сохранен рисунок, представленный в графическом окне. Если установить указатель мыши на входной ячейке, то это меню будет содержать три важные команды: Standard Math — включает и выключает показ входных выражений в естественной математической форме; Maple Input — управляет видом ячейки ввода (математический/текстовый); Execute — включает выполнение ячейки. Также, в зависимости от состояния буфера обмена и наличия выделения, в контекстном меню могут присутствовать команды Cut, Сору и Paste. Левая кнопка мыши может использоваться для передачи фокуса или переноса маркера ввода, а также выделения частей документа. 1.11.6. Примеры задания функции пользователя и построения ее графикаНа рис. 1.20 показан ряд простых вычислений. Среди них задание функции пользователя f(x) с одним параметром х. Нетрудно заметить, что параметр указывается в скобках после имени функции, а для записи выражения функции используется знак присваивания := (двоеточие со знаком равенства). Это старый способ задания функции пользователя, который (что видно из приведенного примера) еще работает, но уже не рекомендуется к применению.  Рис. 1.20. Примеры простых вычислений с построением графика функции пользователя одной переменной Для построения графика функции f(x) одной переменной используется функция plot в форме plot(f(x), X = -15..15); Нетрудно заметить, что при наличии нескольких параметров функции (в нашем случае их два) они разделяются запятыми. Выражение х=-15..15 задает, во-первых, указание, относительно какой переменной строится график, а во-вторых, говорит, в какой области значений меняются значения этой переменной — в нашем случае от -15 до +15. Шаг изменения переменной выбирается автоматически, в зависимости от размеров и вида графика. 1.11.7. Пример построения трехмерного графика поверхностиСтоль же просто, как и график обычной функции в декартовой системе координат, можно построить график трехмерной поверхности. Это показано на примере рис. 1.21. В данном случае задана функция двух переменных z(x,y) в рекомендуемом виде — z:=(x,y)->sin(x*y) и ее график строится с использованием графической функции plot3d. Правила задания пределов изменения переменных х и у соответствуют описанным выше. В данном случае можно было бы задать функцию пользователя и по старинке в виде z(x,y):=sin(x*y). При выделении графика щелчком левой клавиши мыши на нем график обрамляется рамкой с местами ввода, за которые можно цепляться курсором мыши и растягивать график в ту или иную сторону. Кроме того, мышью при нажатой левой клавише можно вращать график в ту или иную сторону. Ряд возможностей форматирования графика дает контекстное меню правой клавиши мыши, показанное на рис. 1.21. С ними нетрудно разобраться самостоятельно.  Рис. 1.21. Построение графика трехмерной поверхности, заданной функцией пользователя Возможно, многих читателей вполне удовлетворят уже описанные возможности, но сила системы Maple 9.5 прежде всего в возможности выполнения аналитических (символьных) вычислений. Поэтому мы перейдем обсуждению некоторых из них. 1.12. Символьные вычисления1.12.1 Простой пример символьных вычисленийMaple 9.5, как и другие СКА, открывает обширные возможности выполнения символьных (аналитических) вычислений. Мы уже описывали примеры решения квадратного уравнения. Возьмем еще один простой пример — требуется найти сопротивление трех параллельно включенных резисторов R1, R2 и R3 произвольной величины. Из курса электротехники известно, что можно задать следующее равенство, определяющее суммарное сопротивление R0. > eq:=1/R0=1/R1+1/R2+1/R3;  Теперь достаточно использовать функцию решения уравнений solve, чтобы найти значение R0 в общей аналитической форме: > solve(eq,R0);  С таким же успехом мы можем найти аналитическое выражение для R1, определяющее R1 через R0, R2 и R3: > solve(eq,R1);  Нетрудно проверить, что результат может быть получен и в численном виде для конкретных значений R1, R2 и R3: > solve(eq,R2);  > R1:=1:R2:=2:R3:=3:solve(eq,R0);  Позже мы рассмотрим не одну сотню примеров на решение в среде Maple задач в символьном виде с их визуализацией — как графической, так и численной. 1.12.2. Представление входных выражений в математической формеПриведенные выше примеры реализуют обычную форму представления документа. В нем имеются текстовые комментарии (для их ввода надо нажать клавиша F5), сформулированные на Maple-языке задания на вычисления, результаты вычислений в виде обычных математических формул и, там где это указано, графики. В Maple 9.5 ввод исходных данных производится привычными для языков программирования средствами — с помощью функций и операторов, задаваемых в командной строке. Зато результаты вычислений получаются по умолчанию в виде обычных формул (хотя есть возможность их представления в другом виде, например принятом в редакторе LaTeX или языках программирования Fortran и С). Тем не менее, вид документа с таким специфическим заданием формул может озадачить математика и любого пользователя, не слишком знакомого с основами программирования. В целом он отрицательно сказывается на восприятии документов. Для устранения подобного недостатка (а скорее противоречия) Maple предлагает ряд средств. Во-первых, это текстовые комментарии, в которые можно вводить формулы. Во-вторых, это инертные функции, которые не вычисляются, но дают вывод на экран выражений в естественной математической форме (рис. 1.22). И, в-третьих, это возможность быстрого преобразования строковых выражений ввода в естественные математические формулы.  Рис. 1.22. Примеры применения инертных функций Имена таких функций начинаются с большой буквы и функции выводят математическое выражение в естественной математической нотации. С помощью ряда функций, например evalf, можно вычислить математическое выражение, полученное инертной функцией. На рис. 1.22 внизу дан пример такого вычисления для предела функции sin(x)/x. Обратите внимание на еще один пример вывода контекстного меню для строки вывода. Теперь остановимся на преобразовании исполняемых выражений ввода на Maple-языке в обычные математические формулы. Для этого достаточно, выделив входное выражение, нажать первую кнопку контекстной панели (со знаком «х») — соответствующее выражение тут же приобретет вид обычной математической формулы. На рис. 1.23 показаны примеры вычислений интеграла при его задании в строках ввода в виде текстового выражения и в обычной математической нотации.  Рис. 1.23. Примеры вычислений интеграла при его задании в текстовой и математической нотации Таким образом, всегда можно получить формульное представление входных выражений. Более того, другой кнопкой их можно превратить в инертную форму, тогда выражение перестает вычисляться и становится по существу обычным комментарием. 1.12.3. Типовые символьные вычисленияНа рис. 1.24 показано несколько примеров выполнения символьных вычислений математического характера: преобразование тригонометрического выражения с помощью функции упрощения simplify, вычисление суммы ряда функцией sum и вычисление производной функцией diff и неопределенного интеграла функцией int.  Рис. 1.24. Примеры символьных вычислений Обратите внимание на результат выполнения предпоследнего примера. Он был выделен и перенесен в следующую строку ввода для последующего вычисления интеграла. Выделение можно осуществить протаскиванием указателя мыши с нажатой левой кнопкой. Вычисления производных и интегралов в символьном виде, пожалуй, являются наиболее характерными областями применения систем символьной математики. На рис. 1.25 показаны примеры таких вычислений с применением функции diff для вычисления производной и int для вычисления определенных интегралов.  Рис. 1.25. Примеры вычисления производной и интегралов Обратите внимание на функцию Int — инертную форму функции int. Как уже отмечалось, инертная форма служит для вывода записи интеграла в естественной математической форме, но с отложенным «на потом» выводом результата вычислений. Полезно также рассмотреть последний пример. В нем задано выражение, интеграл которого вычисляется с применением контекстного меню правой клавиши мыши. Результатом является переменная R2 со значением интеграла. Контекстное меню демонстрирует также возможность оперативного проведения над заданным выражением множества других символьных операций, которые будут детально описаны в последующих главах книги. На другом рисунке (рис. 1.26) показано вычисление интеграла, который не имеет представления через функции системы Maple 9.5. но может быть вычислен ею в численном виде.  Рис. 1.26. Численное вычисление значения интеграла, не имеющего аналитического представления На рис. 1.26 представлены два варианта такого вычисления. В первом случае использована функция eval(expr) для вычисления значения заданного выражения expr. Во втором случае используется эта функция в иной нотации, позволяющей получить результат с заданным числом цифр (50 в нашем примере). 1.12.4. Разбухание результатов символьных вычисленийОдной из проблем в применении систем компьютерной алгебры является «разбухание» результатов — как оконечных, так и промежуточных. К примеру, численное решение кубического уравнения не вызовет трудностей даже на калькуляторе [13, 14, 16], тогда как системы символьной математике выдают его в виде громоздких, хотя и точных формул — см. примеры на рис. 1.27. Заметьте, что для кубического уравнения в окно поместилась только небольшая часть решения.  Рис. 1.27. Решение квадратного и кубического уравнений в символьной форме Просмотреть оставшуюся часть можно с помощью линейки прокрутки в правой части окна документа. Стремление системы выдать полный и математически предельно точный результат, безусловно, очень важно для математиков. Но для многих прикладных задач, с которыми имеют дело инженеры и техники, она оборачивается большими неудобствами. Инженеры часто прекрасно знают, какие из членов математических формул можно отбросить, тогда как для математика-теоретика или аналитика такое действо — типичное кощунство. 1.12.5. Решения системы линейных уравненийПриведем еще один характерный пример — решение системы линейных уравнений с помощью функции solve (рис. 1.28). Обратите внимание на форму задания уравнений и выдачи результатов и поразительную естественность решения задачи. Значение переменной z на рис. 1.28 выделено, при этом видно, что Maple отображает его поле под панелью инструментов.  Рис. 1.28. Решение системы из пяти линейных уравнений Maple стремится выдать результат с максимальной точностью — обычно в форме рациональных чисел. Но с помощью функции evalf можно получить результат в форме вещественных чисел в формате с плавающей точкой. Слова solve, diff, int и evalf с их аргументами являются именами встроенных в систему функций, возвращающих символьные значения результатов. В общих чертах назначение их уже вполне понятно. Но в последующих главах книги мы познакомимся с этими и многими функциями гораздо более подробно и обстоятельно. 1.13. Повышение эффективности работы с системой1.13.1. Работа с панелью инструментовДля многих пользователей (особенно начинающих) при работе с Maple 9.5 удобно работать с панелями инструментов, которые находятся прямо под строкой меню. На рис. 1.29 показано назначение кнопок панели инструментов (Tool Bar). Эти кнопки дублируют наиболее важные операции главного меню и имеют наглядные и типовые для Windows-приложений обозначения. Назначение кнопок и других деталей интерфейса также показаны на рис. 1.29.  Рис. 1.29. Панель инструментов При необходимости панели инструментов можно убрать с помощью команд меню View. Если графика выводится в отдельное окно, там имеется своя панель инструментов, которое будет описана ниже. 1.13.2. Работа с контекстной панелью инструментовДругое полезное средство для облегчения работы по форматированию текстов, заданию параметров входных математических выражений и графиков — контекстная панель инструментов. Как следует из названия, контекстная панель Context Bar является контекстно-зависимой — ее содержание зависит от текущего положения маркера ввода или выделения. Контекстная панель содержит следующие элементы при вводе текста комментария (рис. 1.30):  Рис 1.30. Контекстная панель инструментов для текста комментария и образцы шрифтов • списки для задания стиля, шрифта и размера символов, кнопки для придания полужирного (Bold), наклонного (Italic) и подчеркнутого (Underline) начертания; • кнопки для выравнивания текста; • кнопку команды исполнения всего документа. На рис. 1.23 была показана контекстная панель в случае, когда маркер ввода находится в строке ввода. Там же поясняется назначение кнопок панели для данного случая. Особо остановимся на кнопке со значком (√), которая обеспечивает проверку синтаксиса вводимого выражения до того, как оно завершено символами двоеточия или точки с запятой. Поясним это на примере. Допустим, мы ввели ошибочное выражение для интеграла, забыв указать показатель степени в подынтегральном выражении х^n: > int:(х^,х) Если нажать кнопку автокоррекции, оно примет вид: > int(х^ %? ,х) Maple явно указывает на необходимость ввода показателя степени — в нашем случае переменной n. А вот другой пример — мы забыли ввести закрывающую скобку в выражение: > int(х^n, х Если теперь нажать кнопку автокоррекции, то вставка скобки произойдет автоматически: > int(х^n, х) Таким образом, данная кнопка может быть полезна для оперативного контроля синтаксиса и исправления грубых ошибок при вводе выражений в формате Maple Input. Однако необходимо делать это до их исполнения. Заметим, что пока формула является входным выражением в математической форме, она может редактироваться — но не сама по себе, а в виде текстового выражения, отображающегося в поле редактирования на контекстной панели. При этом изменение записи выражения в поле редактирования немедленно влечет соответствующее изменение вводимой формулы. Рис. 1.31 показывает назначение кнопок контекстной панели при установке маркера ввода в строку, содержащую входное выражение в математической нотации. Нетрудно заметить, что в этом случае контекстная панель несколько изменяется — в частности, в ней появляется поле ввода, в котором выведено выделенное выражение на Maple-языке. Такой же вид контекстной панели будет, если выделено выражение или его часть в строке вывода.  Рис. 1.31. Контекстная панель инструментов для выражений, представленных в математической нотации 1.13.3. Контекстная панель инструментов для двумерных графиковДвумерные графики строятся с заданием ряда параметров, определяющих общий стиль графика. Эти параметры задают цвет и стиль линий графика, вывод координатных осей и т.д. Все параметры имеют значение по умолчанию — они и определяют вид графика, при формировании которого параметры не указаны. Однако ряд параметров можно изменять, щелкая на соответствующих кнопках контекстной панели. На рис. 1.32 показано назначение кнопок контекстной панели инструментов для редактирования параметров двумерных графиков. Такая панель появляется, если двумерный график выделен или на нем находится маркер ввода. Действие большинства кнопок этой формы контекстной панели достаточно очевидно и вы легко сможете опробовать эти кнопки в работе. Так, график на рис. 1.32 построен точками при нажатии кнопки, задающей стиль Point style. Кроме того, в функции plot построения графика явно использована опция color=blue. которая задает синий цвет точек графика.  Рис. 1.32. Контекстная панель инструментов для двумерного графика Полезно отметить, что в левой части контекстной панели есть поле с координатами текущей выделенной точки графика. Чтобы выделить точку, надо подвести к ней указатель мыши и щелкнуть левой ее кнопкой. При построении контурных графиков и графиков плотности имеется возможность заливки их областей между линиями уровня с выводом линии сетки на которой рассчитываются линии уровня и без вывода линий сетки. 1.13.4. Контекстная панель инструментов трехмерной графикиСвой вид контекстной панели имеют и трехмерные графики. Назначение ее элементов представлено на рис. 1.33.  Рис. 1.33. Контекстная панель инструментов для трехмерных графиков С помощью контекстной панели трехмерных графиков можно задать 7 стилей построения трехмерных графиков и 4 стиля вывода координатных осей. Возможны следующие стили трехмерных графиков (группа из семи кнопок в середине панели): функциональная окраска с видимыми линиями каркаса, функциональная окраска без линий каркаса, функциональная окраска с контурными линиями, цветной каркас с видимыми линиями, цветные контурные линии, цветной каркас со всеми (в том числе невидимыми) линиями и поверхность, построенная точками. Два расположенных слева счетчика позволяют задавать нужный угол обзора, причем Maple сразу же отражает заданный поворот построенной фигуры. Ее также можно вращать мышью, поместив указатель в область графика и держа нажатой левую кнопку. При этом счетчики будут отображать изменяющиеся при перемещении мыши угол обзора. Это очень удобное средство для наблюдения за деталями трехмерных поверхностей и фигур, которые строит функция plot3d. Все возможности форматирования трехмерных графиков предоставляет также контекстное меню правой клавиши мыши — оно представлено на рис. 1.33 справа от графика. В этом меню открыто подменю управления цветовым оформлением трехмерного графика. Помимо цветов линий графика предусмотрено задание схем цветовой окраски при имитации эффектов отражения поверхности, представляющей трехмерный объект. 1.13.5. Строка состоянияПри работе с Maple полезно следить за информацией в строке состояния системы, расположенной внизу экрана. В ней появляются надписи, поясняющие исполняемые операции. Кроме того, в полях в правой части выводится текущее время, объем используемой оперативной памяти и объем доступной памяти на жестком диске, на котором установлена система. Хотя панели инструментов и строка состояния удобны для быстрого управления системой, они обладают одним существенным недостатком — занимают часть полезной площади экрана. Однако в меню View имеются команды, позволяющие убрать с экрана любые из этих элементов. Действие этих команд вы можете заметить, если внимательно присмотритесь к предыдущим рисункам. 1.13.6. Горячие клавиши системы Maple 9.5Для открытия меню можно использовать одновременное нажатие клавиши Alt и клавиши, которая подчеркнута в названии меню. Вызов команды при одновременном нажатии нескольких клавиш принято называть применением «горячих» клавиш управления (Hot Keys). Таблица 1.1. Горячие клавиши для открытия меню
«Горячие» клавиши присвоены и многим другим наиболее распространенным операциям. Они облегчают и ускоряют (наряду с кнопками панелей инструментов) быстрое управление программой. Ниже в таблицах приведен список наиболее используемых «горячих» клавиш, разбитых на ряд категорий. Таблица 1.2. Горячие клавиши для задания начертания символов и режимов ввода текста
Действие клавиши F5 надо отметить особенно. При отключении ею режима ввода текста (режим Text) обеспечивается режим Math ввода математических выражений. Таблица 1.3. Горячие клавиши для операций выделения
Таблица 1.4. Горячие клавиши операций удаления, копирования и вставки
Таблица 1.5. Горячие клавиши переходов по документу
Таблица 1.6. Горячие клавиши команд для работы с файлами
Таблица 1.7. Горячие клавиши команд просмотра документа
Таблица 1.8. Горячие клавиши установки масштаба (Zoom Factor)
Разумеется, можно успешно работать с системой, вообще ничего не зная про «горячие» клавиши. Многие так и делают! Однако быстрая и профессиональная работа в Maple невозможна без использования этих клавиш, поскольку они существенно экономят время пользователя. При работе с русифицированной версией Windows латинские буквы в обозначениях «горячих» клавиш нередко заменяются русскими буквами, не несущими никакой смысловой связи с выполняемой операцией. В этом случае полезно знать, что соответствующая латинская буква (или иной знак) и указанная в меню русская находятся на одной клавише (например, комбинация клавиш для сохранения документа (Ctrl+S) может быть показана как Ctrl+ы). 1.14. Новая позиция Tools меню Maple 9.51.14.1. Состав позиции Tools менюВ стандартном варианте интерфейса Maple 9.5 имеет новую позицию Tools (Инструменты) меню. В ней сосредоточены инструменты для реализации новых методов работы с системой, в основном на основе средств Maplets. Состав команд этой позиции меню следующий: Assistants — помощники (ассистенты) по некоторым средствам Maple; Tutors — самоучители по важнейшим разделам математики; Spellcheck… — включение системы контроля правописания (англоязычной); Complete Command Ctrl+Space — вывод окна с полным набором команд (операторов и функций); Options… — открытие окна задания опций системы (см. раздел 1.4.7 и рис. 1.7). 1.14.2. Вывод окна всех командКоманда Complete Command Ctrl+Space выводит окно с перечнем команд (операторов и функций), которые могут быть размешены в строке ввода. Если строка ввода пустая, то окно содержит перечень всех возможных команд — рис. 1.34.  Рис. 1.34. Окно с полным перечнем команд После выбора мышью нужной команды она появляется в строке ввода и для ее применения команду надо дополнить аргументами и опциями в соответствии с синтаксисом ее применения. Если маркер ввода находится на введенной команде, то нажатие клавиши F1 открывает справку по данной команде, из которой можно выяснить детали применения команды, например ее синтаксис, а также найти примеры применения команды. Когда команда уже есть в строке ввода, повторное исполнение команды Complete Command Ctrl+Space выводит окно с перечнем вариантов данной команды — рис. 1.35. Естественно, что этот перечень намного меньше перечня всех возможных команд.  Рис. 1.35. Окно с перечнем вариантов команды Огромное число команд в Maple 9.5 затрудняет применение окна с перечнем всех команд. Начинающим пользователям полезно знать, что перед применением той или иной команды надо разбираться в ее назначении и видах синтаксической записи. Сравнительно короткие команды проще вводить набором их имени, чем из окна с полным перечнем команд. 1.14.3. Помощники (ассистенты) Maple 9.5Помощники (ассистенты) — еще одно новое средство, облегчающее работу с системой Maple 9.5 начинающих пользователей, особенно студентов вузов и учащихся других образовательных учреждений. В Maple 9.5 включено 7 ассистентов, список которых открывает команда Assistants. Curve Fitting... — помощник по подгонке кривых; Library Browser... — браузер для просмотра библиотек; Matrix Builder... — помощник по заданию матриц заданного размера; ODE Analyser... — анализатор систем обыкновенных дифференциальных уравнений; Optimization... — помощник по решению задач оптимизации; Plot Builder... — создатель (построитель) графиков по заданным выражениям; Unit Converter... — преобразователь единиц измерений научных величин. 1.14.4. Браузер просмотра библиотекПомимо ядра в Maple 9.5 входит множество библиотек и нередко пользователь должен иметь достаточно полную информацию о наличии той или иной библиотеки, месте ее расположения и т.д. Для этого в Maple 9.5 был введен браузер библиотек. Он открывается введением команды Library Browser… — рис. 1.36.  Рис. 1.36. Окно браузера библиотек Maple 9.5 Подробно описывать работу с этим средством не имеет особого смысла: обычно пользователя устраивают установки параметров библиотек по умолчанию, кроме того назначение кнопок окна браузера библиотек вполне очевидно 1.14.5. Интерактивный построитель графиковКуда более интересным является интерактивный построитель графиков, вводимый командой Plot Builder.... При выполнении из меню этой команды в строке ввода появляется следующая команда: > plot[interactive](); Одновременно появляется окно этой команды, показанное на рис. 1.35. Поначалу оно пустое. В окно необходимо ввести одно или несколько математических выражений, по которым и строится будущий график. Для этого достаточно активизировать кнопку Add (добавление выражения). Появится окно добавления и редактирования выражения, представленное на рис. 1.37 справа от окна интерактивного построителя графиков. В этом окне введено выражение для первой кривой графика x*sin(x).  Рис. 1.37. Окна интерактивного построения графиков и ввода первого математического выражения Нажав мышью кнопку Accept окна выражения можно переместить его в окно интерактивного построения графика. Этот случай представлен на рис. 1.38, где показан случай ввода нового выражения sin(x)/x. Обратите внимание на то, что первое выражение уже попало в окно интерактивного построения графика и ранее пассивные кнопки его стали активными.  Рис. 1 38. Окна интерактивного построения графиков и ввода второго математического выражения Назначение кнопок окна интерактивного построения графиков следующее: Add — добавление в окно нового математического выражения; Edit — вывод окна редактирования математического выражения; Remove — удаление выделенного математического выражения; Cancel — прекращение работы с данным средством; Done — завершение работы с данным средством и вывод окна со списком типов графиков (рис. 1.39).  Рис. 1.39. Окно со списком типов графиков В окне списка графиков можно выбрать тот или иной вариант для заданного типа графиков и установить пределы изменения переменных, соответствующих координатным осям графиков. Кнопка Options позволяет задать дополнительные опции (разумеется, если это нужно), кнопка Cancel прерывает работу с данным инструментов, а кнопка Plot — строит нужный график (рис. 1.40).  Рис. 1.40. График двух функций, построенный с применением инструмента интерактивного построения графиков С применением других ассистентов мы познакомимся по мере описания относящихся к ним материалов. 1.15. Работа с информационными ресурсами Maple 9.51.15.1. Доступ к справке при классическом интерфейсеВ позиции Help меню системы Maple 9.5 сосредоточены средства доступа к справке по всем функциям системы. Справку по любой функции можно получить, просто установив на ее имени маркер ввода и нажав клавишу F1. На рисунке 1.41 показано окно с началом справки по функции cos(x). Это окно выводится при классическом варианте интерфейса Maple 9.5 .  Рис. 1.41. Пример справки по функции косинуса при классическом варианте интерфейса Как видно из рис. 1.41, окно справки содержит пятиступенчатый контекстный указатель, позволяющий последовательно отыскивать нужный раздел справки. Когда справка запрашивается по конкретной теме (например функции), то появляется сразу посвященный ей раздел, точнее начало этого раздела. Нередко, как в приведенном примере, справка приводится по группе схожих функций. 1.15.2. Доступ к справке при стандартном интерфейсеОрганизация справки при стандартном интерфейсе Maple 9.5 существенно отличается от описанной выше для классического интерфейса. Это видно из окна справки при стандартном интерфейсе, представленного на рис. 1.42. Справка в данном случае организована в виде электронного документа. В левой части окна имеется оглавление справки, а в правой — содержимое текущего раздела (изначально это введение в систему Maple 9.5).  Рис. 1.42. Пример справки при стандартном варианте интерфейса Панель оглавления справки в стандартном варианте имеет ряд вкладок, дающих различные режимы работы со справкой: Contents — работа со справкой по тематическому признаку; Topic — вывод разделов справки, относящихся к строке поиска; Search — вывод всех разделов справки, в которых встречается строка поиска; Dictionary Contents — алфавитный словарь математических понятий; History — работа с ранее использованными разделами (историей) справки. Из этих разделов особо следует отметить словарь математических понятий Dictionary Contents. Поиск понятий организован с помощью алфавитного каталога и гиперссылок. Итак, Maple 9.5 имеет два варианта интерфейса и два варианта организации справки. Объем справочных материалов в системе Maple 9.5 намного превышает объем данной книги и каждый пользователь рано или поздно вынужден работать со справкой. Однако стоит не забывать о, по крайней мере, двух недостатках справки: ей можно пользоваться только сидя за компьютером и справка является англоязычной. 1.15.3. Доступ к каталогу примеровПримеры из справочной системы можно модифицировать, для этого их нужно скопировать в буфер и перенести в окно документа Maple 9.5 (см. следующую главу). Кроме того, в Maple 9.5 есть специальный раздел справки, дающий доступ к примерам и без их копирования. Для осуществления такого доступа в окне справки достаточно выбрать тему ExampleWorksheets в первом же разделе контекстного указателя. Откроется окно (теперь уже документа) с индексным каталогом примеров (рис. 1.43).  Рис. 1.43. Работа с каталогом примеров Каталог примеров Examples, расположенный в основной директории системы Maple 9, дает доступ к огромному числу примеров применения Maple 9.5. Просмотр одного из них (вычисление эллиптических интегралов) показан на рис. 1.36 справа. Следует отметить, что примеры можно загружать и просто из папки Examples. В ней имеется свыше 100 примеров. 1.15.4. Новые самоучителиВ систему Maple 9.5 введены новые самоучители. В сущности, это набор примеров с достаточно подробными комментариями, к сожалению выполненными на английском языке. Доступ к самоучителю осуществляется командой Tutors в позиции Tools меню. Имеется 4 самоучителя: Precalculus — типовые вычисления; Calculus — Single variable — вычисления функций одной переменной; Calculus — Multi variable — вычисления функций многих переменных; LinearAlgebra — по линейной алгебре. Самоучители содержат списки наиболее характерных примеров. Язык математики примеров интернационален, так что читателю даже не знающему английского языка, просмотр примеров самоучителя будет полезен и поучителен. Наиболее интересные примеры из самоучителя мы рассмотрим по мере описания тех или иных математических возможностей системы Maple 9.5. 1.16. Работа с пакетами расширения1.16.1. Состав пакетов расширенияВ ядро функции системы Maple 9.5 включена только часть реализованных в ней функций. Это те встроенные функции, которые используются достаточно часто и должны выполняться в минимально возможное время. Множество функций, в том числе применяемых довольно редко и в вычислениях специальных видов, реализовано в проблемно-ориентированных пакетах расширения. Напоминаем, что информацию о пакетах расширения Maple можно получить, используя команду > ?packages В версиях Maple 9/9.5 эта команда не выводит полный список пакетов расширения. Вместо этого она выводит окно справки, с разделами, относящимися к пакетам расширения и данными о том, какие пакеты входят в ту или иную версию системы Maple. Приведем список наиболее важных пакетов расширения предшествующих версий (до Maple 9 включительно): • algcurves — работа с алгебраическими кривыми; • ArrayTools — пакет по работе с массивами; • codegen — пакет генерации кодов; • CodeTools — пакет по работе с кодами; • combinat — функции комбинаторики; • combstruct — структуры комбинаторики; • context — контекстно-зависимые меню; • CurveFutting — приближение кривых; • DEtools — решение дифференциальных уравнений; • diffalg — дифференциальная алгебра; • difforms — дифференциальные формы; • DiscreteTransform — пакет по дискретным преобразованиям; • Domains — создание областей определений в вычислениях ; • ExternalCalling — внешние вычисления; • FileTools — пакет для работы с файлами; • GaussInt — работа с целыми числами Гаусса; • GF — поля Галуа; • gfun — графические функции; • Groebner — вычисления в базисе Гробнера; • IntegerRelation — целочисленные отношения; • LREtools — манипуляции с линейными рекуррентными отношениями; • LinearAlgebra — линейная алгебра; • LREtools[HyperGeometricTool] — гипергеометрические функции; • Matlab — интеграция с MATLAB; • Mathematical Function — математические функции; • Ore_algebra — основные вычисления в алгебре линейных операторов; • PDEtools — решение дифференциальных уравнений в частных производных; • Spread — работа с таблицами; • Finance — финансовые расчеты; • genfunc — рациональные функции; • geom3d — трехмерная геометрия Евклида; • geometry — евклидова геометрия; • group — представление бесконечных групп; • inttrans — интегральные преобразования; • liesymm — симметрия Ли; • linalg — линейная алгебра и структуры данных массивов; • LinearFunctionalSystem — линейные функциональные системы; • Maplets — пакет визуально-ориентированного задания элементов интерфейса (окна, кнопки, линейки прокрутки и т. д.); • MathML — поддержка средств языка MathML 2.0; • networks — графы; • numapprox — численная аппроксимация; • numtheory — теория чисел; • OrthogonalSeries — серии с ортогональными полиномами; • orthopoly — ортогональные полиномы; • padic — Пи-адические числа; • plots — расширения графики; • plottools — создание дополнительных графических объектов; • PolynomialTools — работа с полиномами. • polytools — действия с полиномами; • powseries — формальные степенные ряды; • process — мультипроцессы (для операционной системы Unix); • simplex — линейная оптимизация (симплекс-метод); • stats — статистика; • ScientificConstants — пакет научных (физических и химических) констант; • ScientificErrorAnalysis — пакет анализа ошибок в научных вычислениям; констант; • student — функции в помощь студентам; • Student[Calculus1] — пакет анализа кривых первого порядка со специальными средствами визуализации; • sumtools — определенные и неопределенные суммы; • tensor — тензоры и теория относительности. • VectorCalculus — пакет работы с векторами, содержащий средства векторного анализа и решения задач теории поля. Как следует из просмотра этого обширного списка, пакеты расширения охватывают многие крупные разделы математики и существенно дополняют возмож- ности системы, предоставляемые средствами ее ядра. Пакеты расширения пишутся на Maple-языке программирования, поэтому они могут легко модернизироваться и пополняться в достаточно короткие сроки. 1.16.2. Новые пакеты расширения систем Maple 9.5В системе Maple 9.5 состав пакетов расширения существенно обновлен. На рис. 1.44 представлен раздел справки, посвященный перечислению новых пакетов расширения.  Рис. 1.44 Страница с перечислением новых пакетов расширения системы Maple 9.5 Из математически ориентированных новых пакетов расширения особо следует отметить: • Optimization — пакет реализации методов оптимизации; • RootFinding — пакет поиска корней уравнений; • Student(MultivariateCalculus) — пакет Student для многовариантных вычислений. Все эти пакеты будут рассмотрены в последующих главах. Ряд пакетов расширения существенно обновлен. 1.16.3. Получение информации о конкретном пакетеС помощью команды > ?name package; можно получить информацию о любом пакете расширения и найти список входящих в него функции. Названия большинства пакетов были приведены выше. 1.16.4. Полная и частичная загрузка пакетов расширенияДля обращения к функциям того или иного пакета используется его полная загрузка командой > with(package):[;] Знак : блокирует вывод списка функций пакета, а знак ; задает вывод этого списка. Если вам необходима какая-то одна функция пакета или небольшая их часть, то не стоит загружать пакет целиком. Это может привести к избыточным затратам памяти компьютера и даже нарушить нормальную работу некоторых функций — следует помнить, что нередко пакеты переопределяют некоторые функции ядра. Для загрузки избранных функций используется команда with в форме > with(package, f1, f2, ...): или > with(package, [f1, f2, ...]): При этом загружаются функции f1, f2, … из пакета с именем packages. Полезно отметить, что большинство функций в пакетах расширения имеет вполне понятные имена, отражающие их суть и назначение. К примеру, назначение функций animate или даже textplot в пакете plots или Diff, Int и Limit в пакете Student понятны, пожалуй, всем. Но и в гораздо более специализированных пакетах имена входящих в них функций в значительной мере знакомы специалистам, поскольку почти всегда ассоциируются с общепринятыми названиями тех или иных специализированных функций или с их комбинациями. 1.17. Особенности системы Maple 101.17.1. Новые возможности Maple 10Появившаяся весной 2005 г. новейшая математическая системы Maple 10 только-только проникает на российский рынок. Развитие системы пошло по пути дальнейшего улучшения ее графического интерфейса пользователя GUI и введения новых его объектов. Maple 10 обеспечивает ряд новых возможностей: • создание документов в виде блоков на основе достижений Rich — технологии; • улучшенное редактирование документов со сложными математическими выражениями; • новые палитры математических символов с повышенной наглядностью (более 1000 символов); • новая палитра рукописного ввода и распознавания рукописных символов; • расширенное контекстное меню, содержащее больше математических операция и операции с единицами измерений; • новый ассистент импорта данных множества форматов, включая файлы изображений; • боле наглядное представление таблиц и табличных данных; • автоматическую нумерацию выходных ячеек и формул; • более удобное автоматическое исполнение документа; • дополнительные опции двумерной и трехмерной графики; • множество новых математических возможностей (новые функции, новые решения, новые символьные преобразования и т.д.); • существенно расширенный пакет статистических вычислений Statistics; • существенно расширенный самоучитель; • редактор состава палитр математических символов; • возможность манипуляций с размерными величинами из контекстного меню; • новые уроки по работе с Maple 10 и анализу данных (разумеется англоязычные); • новое средство инсталляции Installer Builder; • новые средства для работы со звуком и изображениями; • новое средство Maple Graphing Calculator (графический Maple-калькулятор). Из математических и системных возможностей Maple 10 можно отметить: • заметно расширенные возможности статистических вычислений, в частности относящихся к обработке данных и статистическому моделированию; • улучшенные средства решения дифференциальных уравнений, в частности решение в аналитическом виде ряда нелинейных уравнений; • улучшенные средств оптимизации и ее визуализации путем построения графиков не только целевой функции, но и ограничений; • новые средства регрессии, в том числе экспоненциальной, степенной, логарифмической и нелинейной регрессии общего вида; • новые опции компиляции функций, в частности численного дифференцирования, производных дробного порядка, абстрактных производных, идеальных полиномов и др; • улучшенная точность вычислений. 1.17.2. Установка и запуск Maple 10Инсталляция (установка) Maple 10 не имеет особенностей и подобна описанной выше установки системы Maple 9.5. После установки на рабочем столе Windows ХР появляется три ярлыка (рис. 1.45):  Рис. 1.45. Ярлыки системы Maple 10 • Maple 10 — запуск системы Maple 10 с новым интерфейсом; • Classic Worksheet Maple 10 — запуск системы Maple 10 с классическим интерфейсом; • Maple Calculator — запуск графического калькулятора. Как и в Maple 9.5 предусмотрено два варианта интерфейса — новый (вернее сказать новейший, заметно отличающийся даже от интерфейса Maple 9.5) и классический, в котором привыкло работать большинство пользователей ранних версий Maple. Новым является ярлык запуска графического калькулятора. Последний будет рассмотрен в конце этого раздела, посвященного описанию Maple 10. Для запуска Maple 10 достаточно активизировать первый (верхний на рис. 1.45) ярлык. Откроется основное окно Maple 10 и окно начальной подсказки Startup. Эти окна показаны на рис. 1.46.  Рис. 1.46. Основное окно Maple 10 и окно начальной подсказки Startup В Maple 10 сделан очередной шаг к приближению документов к форме, принятой в литературе по математике. В стандартном интерфейсе в режиме Document Mode уже не выводится знак >, отмечающий ячейки ввода и позволявший отличать их от текстовых ячеек и ячеек вывода. Курсор ввода в ячейках ввода имеет вид прямой черты | если ячейка является текстовой и используется для задания комментария и вид наклонной черты /, если это Math-ячейка для ввода математических выражений и функций. Разумеется, сохранен и режим Worksheet Mode, привычный пользователям Maple предшествующих версий и дающий при меньших оформительских возможностях более высокую скорость вычислений и работы. Выбор режима для новых документов возможен при задании нового документа командой New в позиции File меню. Переключение между режимами Text и Math осуществляется клавишей F5. При этом статус ячейки можно менять оперативно. Например, если ввести текст (везде с курсором |), то при нажатии клавиши ввода ничего не произойдет — просто курсор ввода переместится на строку вниз. Но если набрать 2+2 при установке курсора ввода в виде / (режим Math), то будем иметь: Пусть 2+3. Тогда получим: 5 (1)Курсор ввода имеется только в последней ячейке ввода. Результаты вычислений в ячейках вывода автоматически нумеруются с простановкой номеров в круглых скобках. Если после ввода выражения нажать клавиши Ctrl+=, то результат исполнения выражения появится после знака = сразу после выражения: 2+3 = 5. Курсор ввода имеется только в последней ячейке ввода. Результаты вычислений в ячейках вывода автоматически нумеруются с простановкой номеров в круглых скобках (чуть ниже это описано более подробно). Режим Document Mode обеспечивает высококачественную подготовку документов в стиле математических статей и книг. На его основе строятся электронные книги, например руководство по применению Maple. Однако по сравнению с привычным режимом Worksheet Mode в режиме Document Mode вычисления выполняются явно медленнее. В последующих главах книги почти исключительно используется режим Worksheet Mode, как более быстрый и привычный пользователям всех версий системы Maple. Широко используется разделение документов на блоки, например с помощью задания таблиц (Tables) в ячейках которых размещаются части документов. В сочетании с весьма эффектной графической визуализацией результатов вычислений и расширенной техникой использования в документах рисунков и графических набросков, это позволяет создавать весьма наглядные и просто красивые документы, которые отличаются от страниц математических книг разве только возможностью представления в цвете и возможностями применения средств мультимедиа, например анимации графиков и использованием звуковых эффектов. 1.17.3. Доступ к справке Maple 10В Maple 10 существенно улучшена работа справочной системы. Окно начальной подсказки организовано по типу гипертекстовой справки и содержит слева список тем, выбор которых открывает тот или иной раздел справки. Кроме того, можно менять сами окна, активизируя мышью кнопку Next. Представленная в окнах начальной подсказки информация безусловно полезна и ее стоит просмотреть даже несмотря на то, что она представлена на английском языке. Закрывается окно начальной подсказки активизацией кнопки в конце его титульной строки. После закрытия окна начальной подсказки освобождается основное окно, которое принимает вид, показанный на рис. 1.47. Однако оно не пустое и в нем присутствует окно быстрой справки Quick Help с черным фоном. Оно также содержит список тем справки, оформленных в виде гиперссылок.  Рис. 1.47. Основное окно системы Maple 10 с окном быстрой справки Активизация той или иной гиперссылки открывает окно полной справочной системы, показанное на рис. 1.48. Разумеется, этот окно, как обычно, можно открыть и командой Maple Help в позиции Help меню основного окна.  Рис. 1.48. Окно полной справочной системы Окно полной справки не имеет каких либо особенностей. Оно оформлено в соответствии с последними канонами организации справочных систем. В левой части окна имеется дерево справочной системы, с помощью которого можно выбрать раздел справки. К примеру, на рис. 1.48 раскрыта ветвь дерева с данными о новинках системы. В нем выделена часть, относящаяся к графике. В правой части имеется окно просмотра соответствующего раздела справки. Справка в Maple 10 очень полная и детальная. В ней можно найти данные по любой из более чем 3500 функций системы, их синтаксису записи, применяемым опциям и примерам применения. Обширный список наиболее важных высокоуровневых команд Maple 10 можно получить, используя команду Help→Manuals, Dictionary and more→List of Commands. В справке детально описаны элементы интерфейса системы, встроенные пакеты расширения и прочие возможности системы Maple 10. С позиции наших русскоязычных пользователей справка имеет лишь два существенных недостатка: она англоязычная и для работы с ней требуется компьютер с установленной системой Maple 10. Кроме того, она настолько велика и трудно обозрима, что затрудняет общее знакомство с системой Maple 10, нужное перед ее серьезным применением. Это делает нужным и книги по этой системе, подобные данной книге. 1.17.4. Использование примеров из справки Maple 10После закрытия окна быстрой справки (кнопкой со знаком «?») основное окно очищается и в него можно вводить исполняемые в командном режиме команды. Например, на рис. 1.49 показан пример ввода графической команды из справки по новинкам графики (см. пример на рис. 1.48 в разделе Example) и ее исполнения. Этот пример дает построение графика функции 10^x в полулогарифмическом масштабе.  Рис. 1.49 Пример исполнения примера из справки Из этого простого примера хорошо видна форма записи исполняемой команды — графической функции, в которой использованы опции для задания логарифмической шкалы х, задания синего цвета линии графика и вывода сетки только по оси х. 1.17.5. Быстрый справочник Quick Reference CardОдним из новых средств быстрого обучения работе с Maple 10 является быстрый справочник Quick Reference Card, который можно вывести командой Quick Reference в позиции Help меню. Окно быстрого справочника представлено на рис. 1.50.  Рис. 1.50 Окно быстрого справочника по системе Maple 10 Быстрый справочник по существу является электронной картой с рядом разделов, посвященных работе с системой Maple 10. Он изложен предельно кратко и содержит самую главную информацию по работе с системой, например, список «горячих» клавиш и комбинаций клавиш для быстрой работы с системой, правила редактирования выражений, синтаксис операторов и функций и т.д. Хотя этот справочник составлен на английском языке, знакомство с ним наших пользователей особых трудностей не должно вызывать, поскольку описание предельно лаконично и визуально понятно. 1.17.6 Автоматическая нумерация формул в документеВ математической литературе широко применяется нумерация формул (выходных ячеек документа). В Maple 10, наконец, реализована автоматическая нумерация формул и выражений в строках вывода документа. Это видно из рис. 1.51, где каждая строка вывода пронумерована числами в круглых скобках. Заметим, что именно такая система нумерации принята в математических работах.  Рис. 1.51. Примеры вычислений в Maple 10 с автоматической нумерацией их результатов 1.17.7. Новации интерфейса Maple 10Стандартный интерфейс Maple 10 (рис. 1.49 и 1.51), по сравнению с интерфейсом Maple 9.5, претерпел значительные изменения — он стал типичным для приложений современной операционной системы Windows ХР. Обратите внимание на то, что кнопки главной палитры (на рис. 1.49 она показана слева) сделаны объемными и округлыми. Главная палитра содержит добрых два десятка палитр, представленных названиями кнопок главной палитры. Область палитр может меняться в размерах путем перенесения на новое место вертикальной линии раздела области палитр и области документа. Для такого переноса достаточно уцепиться курсором мыши за линию раздела и начать ее переносить при нажатой левой клавише мыши. В позиции меню View меню есть команда Palettes, содержащая три важные команды: • Arrange Pallets — вывод окна конструирования областей палитр; • Expand Docks — открытие закрытых палитр; • Collapse Docks — закрытие областей палитр для получения максимального размера области текущего документа. В отличии от Maple 9 в меню Maple 10 сразу представлены все позиции, но часть из них не активна, если в документе нет относящихся к ним данных. К поначалу не активным позициям меню относятся: • Table — работа с обычными таблицами; • Plot — работа с графическими объектами; • Spreadsheet — работа с электронными таблицами; • Sketh — работа графическими набросками. 1.17.8. Новые палитры математических символовВ Maple 10 заметно повысилось удобство ввода и представления математических формул — вплоть до самых сложных. В частности, это достигнуто применением нового редактора математических выражений и новых палитр математических символов. Каждая палитра открывается активизацией черного треугольника в левой части ее кнопки. Если острие треугольника обращено вправо, то палитра закрыта, а если острие обращено вниз, то палитра открыта (см. рис. 1.51 на котором открыты палитры выражений Expression и размерных величин Units). Палитры Maple 10 позволяют вводить огромное число операторов, функций и иных элементов математических выражений (около 1000 символов). О полноте палитр можно судить по палитре математических операторов, показанной на рис. 1.52. В ней представлено 99 различных операторов. Ввиду очевидности использования палитр, другие палитры не описываются и читатель может ознакомиться с ними сам. 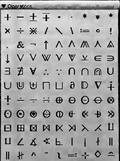 Рис. 1.52. Палитра математических операторов Среди палитр стоит обратить внимание на палитру Symbol Recognition (Создание Символа), которая позволяет создать любой графический символ, просто нарисовав его. Эта возможность может заинтересовать математиков, работающих в новых областях математики, где математическая символика еще не установилась. Среди средств палитр можно найти и средства для создания маплетов. Построение выражений с помощью палитр заметно облегчает этот процесс. Разумеется, можно вводить выражения в строки ввода и обычным путем, используя известный синтаксис операторов и функций и правила конструирования выражений, особенно для опытного пользователя уже имеющего опыт работы с предшествующими версиями системы Maple. Хотя число палитр в Maple 10 резко увеличено в сравнении с Maple 9 оно даже больше того, что присутствует по умолчанию. Команда Arrange Pallets, о которой уже говорилось, выводит окно редактора расположения палитр, показанное на рис. 1.53.  Рис. 1.53. Окно редактора расположения палитр В верхней части этого окна расположены все 26 палитр, разделенных на три группы: палитры букв, математических знаков и выражений. Под ними имеются две области палитр (левая и правая) которые можно заполнять нужными пользователю палитрами, просто перемещая их мышью. Кнопки справа от этих областей позволяют очищать области палитр и показывать все палитры. Кнопка Default задает набор палитр по умолчанию. Для русскоязычных пользователей приятным сюрпризом стала палитра с символами кириллицы. Впрочем, обольщаться ее пользой не стоит — символы кириллицы можно вводить с клавиатуры ПК с русифицированными операционными системами. Но, увы, обработка их и задание русскоязычных надписей в маплетах не поддерживаются. 1.17.9 Новые возможности графики Maple 10В Maple 10 заметно улучшены средства визуализации графики. Порой это заметно по массе «мелочей», определяющих вид графиков. Примером может служить рисунок рис. 1.49, строящий график с полулогарифмическим масштабом с частично построенной масштабной сеткой. Рис. 1.54 показывает построение того графика, но теперь полулогарифмический масштаб задан для оси у. Для этого параметр [1] в опции axis заменен на [2]. Если график выделен, то становится активной новая позиция меню Plot. Она открывает обширные возможности форматирования (модификации) уже построенного графика, например, замены стиля линий, изменения вида точек (если они есть), изменения толщины и цвета линий графика и т.д.  Рис. 1.54. Документ с построением графика и открытой позицией меню Plot На рис. 1.55 показан пример изменения толщины линии графика. При исполнении команды Plot→Line→Line Width… открывается окно задания толщины линии. Ее можно задать явно числом или с помощью линейного регулятора. Нажатие кнопки OK фиксирует выбранную толщину линии.  Рис. 1.55. Пример изменения толщины линии графика Значительно расширены возможности форматирования графиков с помощью контекстного меню правой клавиши мыши. Это иллюстрирует рис. 1.56, на котором построен график функции sin(x³) и, после выделения графика, выведено контекстное меню правой клавиши мыши.  Рис. 1.56. Построение графика функции sin(x³) и контекстное меню правой клавиши мыши Еще одно новое средство форматирование графиков — контекстная панель, расположенная над областью документа. Вначале контекстной панели имеется прямоугольник с двумя числами, представляющими координаты курсора мыши. Далее идут несколько кнопок (некоторые со списками), позволяющими выбрать стиль построения графика, вид осей графика, установку равных масштабов по осям, вид маркера мыши и способы управления графиком (вращение, приближение, удаление и т.д.) и вывод масштабной сетки. Дополнительные подробности применения графики в Maple 10 приведены в главе 8. В частности там будут рассмотрены и новые графические объекты Maple 10 — наброски. 1.17.10. Новый самоучитель Maple 10Для пользователей (как начинающих, так и опытных) очень полезен новый самоучитель по применению системы Maple 10. Его концепция соответствует реализованной в данной книге — обучение проводится на простых и наглядных примерах, которые нередко помещаются в одно окно. Доступ к самоучителю обеспечивает команда Take a Tour of Maple в позиции Help меню. На рис. 1.57 представлено начальное окно самоучителя с перечнем имеющихся в нем разделов (слева) и примеров (справа). Разделы и примеры оформлены гиперссылками, активизация которых мышью открывает соответствующий раздел или пример. На рис. 1.57 показана также позиция Help меню в открытом состоянии.  Рис. 1.57. Начальное окно самоучителя по системе Maple 10 Пример использования самоучителя из раздела Ten Minute Tour (10-минутный самоучитель) представлен на рис. 1.58. На нем показана возможность построения графика заданного математического выражения с помощью средств контекстного меню правой клавиши мыши.  Рис 1.58. Пример использования самоучителя на построение графика по заданному математическому выражению Другой пример (рис. 1.59) из раздела статистики демонстрирует визуализацию статистических вычислений. Тут представлено три разных типа графиков из примерно десятка таких графиков. Остальные читатель может посмотреть самостоятельно. Этот пример также демонстрирует новые возможности графики, которые появились в версии Maple 10.  Рис. 1.59. Примеры графической визуализации статистических вычислений В последующих главах будут рассмотрены и другие, наиболее интересные примеры из нового самоучителя системы Maple 10. 1.17.11. Словарь математических и инженерных терминов в Maple 10Включенный в Maple 9.5 словарь математических и инженерных терминов и понятий сохранен в Maple 10 и заметно переработан. Он содержит более 5000 определений математических понятий и по существу является крупным справочником по математике с превосходной графической визуализаций (более 200 рисунков) содержащихся в нем понятий. Словарь дан на английском языке. Пользование им затрудняет не только это, но и большие разночтения в терминологии у нас и за рубежом и трудности перевода материала словаря до предела насыщенного математическими терминами. Разумеется, серьезный пользователь системой Maple 10 найдет много полезного в этом словаре, несмотря на указанные выше трудности в его применении. Доступ к словарю осуществляется командой Manuals, Dictionary and more… (справочники, словарь и прочее) в позиции Help меню. В открывшемся списке команды надо выбрать Dictionary. Исполнение этой команды открывает окно словаря, показанное на рис. 1.60.  Рис. 1.60. Начальное окно словаря математических и инженерных терминов и понятий Как нетрудно заметить, словарь организован по алфавитному принципу. В левой части окна словаря имеется дерево его разделов, в основном представленное буквами алфавита английского языка. Правила использования словаря вполне очевидны. 1.17.12. Сопровождающая Maple 10 литератураК легально поставляемой системе Maple придаются две-три книги [49–52]. Обычно это краткое руководство пользователя и руководства по программированию. Книги англоязычные, но безусловно полезные пользователям. Однако, эти книги крайне дефицитны, поскольку придаются только к коммерчески реализуемым версиям систем Maple. Со студенческими версиями Maple (и, тем более, с версиями, размещенными на наших полулегальных CD-ROM) эти книги в полном комплекте не поставляются. В этой связи для большинства наших пользователей подлинным подарком стало включение электронных версий этих книг в поставку Maple 10. Доступ к книгам осуществляется командой Manuals, Dictionary and more…, а затем командой manual, открывающей список из двух книг: Getting Started Guide — руководство по началу работы с Maple 10; User Manual — руководство пользователя по системе Maple 10. Электронные версии этих книг построены на основе применения гиперссылок. Правила работы с ними аналогичны описанным для справочной системы и самоучителя по Maple 10. 1.17.13. Новые и доработанные пакеты расширения Maple 10В Maple 10 введено 11 новых пакетов расширения. Кроме того, многие другие пакеты были подвергнуты существенной доработке. Данные об этом можно получить из раздела справки What's New (Что нового). На рис. 1.61 показан фрагмент этого раздела со списком новых пакетов расширения.  Рис. 1.61. Информация в справке о новых пакетах расширения Maple 10 Новые пакеты затрагивают небольшую часть возможностей Maple 10 и практически не мешают совместимости Maple 10 с предшествующими версиями. Они сводятся, в основном, к дополнительным возможностям, облегчающим работу с Maple 10. В связи с этим детально рассматривать эти возможности не целесообразно. Некоторые, наиболее важные из них будут затронуты в последующих главах книги. Полный список пакетов расширения Maple 10 выводит команда Help Manuals, Dictionary and more List of Packages. Число пакетов расширения в Maple 10 превысило! А ведь каждый пакет нередко отражает целое направление в математике и в научных исследованиях. Рекомендуется настоятельно просмотреть этот список, особенно в случае затруднений в решении тех или иных задач. 1.17.14. Новый набор примеров работы с Maple 10В справку по Maple 10 по самым приближенным подсчетам входит не менее 10 000 демонстрационных примеров. Некоторые из них простые, например, вычисление значений тех или иных функций. Другие, например, моделирование тех или иных физических явлений и систем (например, роботов) довольно сложные и громоздкие. Наиболее интересные и поучительные примеры содержатся в отдельной папке Examples. Они доступны как из справки, так и путем прямой загрузки их файлов из окна Open загрузки файла по команде Open... (рис. 1.62) в позиции File меню.  Рис. 1.62. Окно загрузки файлов с содержимым папки примеров Examples Файл index после загрузки открывает главное окно демонстрационных примеров, показанное на рис. 1.63. В этом окне имеется перечень разделов демонстрационных примеров, построенных по аналогии с уже рассмотренными справочно-информационными средствами.  Рис. 1.63. Окно с перечнем разделов демонстрационных примеров На рис. 1.64 представлено начало одного из подразделов раздела, посвященного интегральным преобразованиям. В этом подразделе рассматривается преобразование Фурье, осуществляемое средствами пакета расширения inttrans. Идеология построения примеров вполне очевидна. Заинтересованный читатель может продолжить сам знакомство с интересующими его примерами.  Рис. 1.64. Начало подраздела по преобразованиям Фурье Ряд интересных примеров применения системы Maple 10 дан под заголовком Sample Documents в окне самоучителя по системе — рис. 1.57. Эти примеры иллюстрируют блочный принцип подготовки документов и их графическую визуализацию повышенного качества. 1.17.15. Маплет-ассистенты Maple 10В Maple 10 было продолжено развитие маплет-ассистентов. Их число увеличено до 11. Как и в Maple 9 5 доступ к ассистентам обеспечен из позиции Tools меню. Поскольку работа с ассистентами уже рассматривалась, опишем лишь один из них Plot Builder, посвященных построению графиков. Рис. 1.65 показывает главное окно этого ассистента.  Рис. 1.65. Окно ассистента Plot Builder Поначалу обе области (задания выражения и переменной) пусты. Нажатие кнопки Add в области выражений выводит небольшое окно задания выражения — оно показано внутри окна ассистента с введенным в него первым выражением, график которого планируется построить. Кнопка Accept фиксирует ввод выражения и закрывает окно ввода, а кнопка Cancel позволяет отказаться от ввода. Можно ввести подряд несколько выражений. Так на рис. 1.66 показано окно ассистента Plot Builder после ввода трех выражений и задания переменной — по умолчанию х.  Рис. 1.66. Окно ассистента Plot Builder после ввода трех выражений и задания независимой переменной х Кнопка Edit позволяет редактировать выражения, если выяснилось, что их ввод неточен. Кнопки Remove очищают области выражений и переменных. Кнопка Done завершает подготовку данных к построению графика и открывает окно выбора типа графика. Оно представлено на рис. 1.67.  Рис. 1.67. Окно выбора типа графика После выбора типа графика из списка можно, активизируя кнопку Plot, построить график с опциями, принятыми по умолчанию. Однако опции можно изменить, активизируя кнопку Options. Это приведет к выводу окна рис. 1.68 с многочисленными опциями, позволяющими управлять пределами изменения независимой переменной, стилем и цветом линий графика, видом точек на графике и т.д.  Рис. 1.68. Окно опций графика Внизу этого окна имеется несколько важных кнопок: • Back — возврат к окну выбора типа графика; • Reset — удаление сделанных установок опций; • Cancel — отказ от применения ассистента, • Command — запись в строку ввода графической функции, обеспечивающей построение заданного графика; • Plot — построение заданного графика (рис. 1.69).  Рис. 1.69. Пример построения графика трех функций с помощью ассистента Plot Builder Рис. 1.70 показывает альтернативный путь построения графика. Здесь с помощью кнопки Command в строку ввода вводится графическая функция. При этом окна ассистента исчезают. С помощью контекстного меню правой клавиши мыши можно попытаться исполнить выражение в строке ввода, используя команду Evaluate at a Point. Она выведет окно, показанное на рис. 1.70.  Рис. 1.70. Подготовка к исполнению графической функции В этом окне можно окончательно скорректировать данные для построения графика или согласившись с данными уже имеющимися нажать кнопку OK. Будет построен график трех функций, что показано на рис. 1.71. Обратите внимание на стрелку, которая сопровождает исполнение команды Evaluate at a Point.  Рис. 1.71. Построение графика после исполнения графической функции 1.17.16. Классический интерфейс Maple 10Работа Maple 10 в варианте с классическим интерфейсом ничем не отличается от таковой для предшествующих версий системы Maple. В этом нетрудно убедиться, сравнив рис. 1.72 с рис. 1.20.  Рис. 1.72. Работа с Maple 10 в варианте с классическим интерфейсом Учитывая данное обстоятельство, подавляющее большинство примеров в этой книге дано в варианте классического интерфейса, что позволяет использовать их не только для разбора возможностей Maple 10, но и Maple 9.5 и даже более ранних версий. Однако следует помнить о следующих особенностей применения системы Maple: • работа с классическим интерфейсом требует меньшего объема оперативной памяти; • у различных версий Maple возможно существенное расхождение в формах записи результатов символьных операций; • файлы, записанные в более поздних версиях могут не считываться и не работать в более поздних версиях (поэтому все файлы на диске, за редким исключением) записаны в формате Maple 9.5; • строковые комментарии с символами кириллицы, записанные в варианте классического интерфейса, не воспроизводятся корректно в варианте стандартного интерфейса (однако вводить символы кириллицы в последнем можно). Это также говорит в пользу применения классического интерфейса или, если желательно пользоваться всеми новыми возможностями Maple 9.5/10 переходить к варианту стандартного интерфейса. 1.17.17. Применение шаблонов (Templates) в Maple 10Мы уже отметили возможность работы с документами Maple 10 в двух режимах подготовки документов — Document Mode и Worksheet Mode. В подменю New позиции File меню Maple 10 есть еще один новый режим подготовки документов — с помощью шаблонов Templates — рис. 1.73.  Рис. 1.73. Подготовка к открытию окна шаблонов Исполнение команды Templates выводит окно шаблонов, показанное на рис. 1.74. По виду окно шаблонов напоминает окно справки. Оно содержит дерево разделов в левой части и информационное окно в правой части. В данном случае выбрана тема построения трехмерного графика функции двух переменных. В информационном окне показано задание функции и построение графика. В отличие от справки в шаблонах примеры «живые» — видно, например, построение графика.  Рис. 1.74. Основное окно шаблоновВ верхней части окна видны три большие кнопки: • Copy Task to Clipboard — копирование содержимого информационного окна в буфер промежуточного хранения Windows XP; • Insert Default Content — включение в окно документа всего содержимого информационного окна; • Insert Minimal Content — включение в окно документа содержимого информационного окна в минимальном варианте (без текстовых комментарий — см. пример в окне документа на рис. 1.73). С их помощью содержимое шаблона можно перенести в буфер или в окно документа. Если установлен флаг опции «Insert into New Worksheet», то содержимое шаблона переносится в новое открывающееся окно, иначе в текущее окно. При активизации первых двух кнопок в буфер или документ копируется полное содержание шаблона, а при активизации последней кнопки в документ копируется минимальное содержимое шаблона (без текстовых комментарий). В результате копирования шаблона в окно документа получается полноценный документ по теме шаблона, который пользователь может редактировать (изменять) или дополнять. Это особенно удобно при подготовке учебных материалов по работе с Maple 10. 1.17.18. Графическим калькулятор Maple 10Практика показала, что часто Maple использовался для довольно простых расчетов и построения графиков простых зависимостей. Это напоминало стрельбу из пушки по воробьям. Поэтому разработчики Maple включили в состав системы довольно мощный научный графический калькулятор. При его запуска появляется окно, показанное на рис. 1.75 для опции построения графика функции sin(x)/x.  Рис. 1.75. Графический калькулятор системы Maple 10 Как большинство микрокалькуляторов виртуальный калькулятор системы Maple 10 рассчитан на интуитивное применение. Трудно предположить, что владеющий системой Maple даже на начальном уровне пользователь будет использовать калькулятор для решения серьезных задач, более сложных, чем чем подсчет полученной заработной платы или построение графиков простейших функций. В связи с этим подробное описание калькулятора лишено смысла. Уместно лишь отметить, что возможности решения математических (и особенно аналитических) задач у программного калькулятора системы Maple 10 намного меньше, чем у специальных калькуляторов с символьными вычислениями фирм Texas Instruments, Casio и Hewlett Packard, описанных в [3]. |
|
||||||||||||||||||||||||||||||||||||||||||||||||||||||||||||||||||||||||||||||||||||||||||||||||||||||||||||||||||||||||||||||||||||||||||||||||||||||
| Главная | В избранное | Наш E-MAIL | Добавить материал | Нашёл ошибку | Наверх | ||||||||||||||||||||||||||||||||||||||||||||||||||||||||||||||||||||||||||||||||||||||||||||||||||||||||||||||||||||||||||||||||||||||||||||||||||||||||
|
|
||||||||||||||||||||||||||||||||||||||||||||||||||||||||||||||||||||||||||||||||||||||||||||||||||||||||||||||||||||||||||||||||||||||||||||||||||||||||
