|
||||
|
|
Развлечение, отдых, работаИнтернет
Что же такое Интернет? Наверняка вы хоть раз в жизни что-то слышали о нем. Это множество компьютеров, соединенных между собой в одну большую сеть посредством телефонных кабелей. Организация сети хаотична, но зато там можно найти информацию, какую только захотите: курсовые, фотографии друзей, информацию о товарах и услугах, фильмы, книги, музыку, игры... Но с поиском мы разберемся попозже, а пока выясним, как же по этому Интернету путешествовать. Для путешествия по Интернету существует несколько веб-браузеров, т. е. программ, через которые мы сможем посещать Интернет. Есть Opera, есть Firefox. Но, несмотря на рекламу этих браузеров, Internet Explorer все-таки остается самым популярным. А дело в том, что, как ни критикуют Internet Explorer, но только он полностью совместим с большинством программ. Например, известная система интернет-платежей WebMoney работает только с Internet Explorer и никакую «Оперу» даже слушать не хочет! Ну а главное, Explorer входит в состав операционной системы Windows, которая стоит на 98% компьютеров читателей этой книги. Так как же попасть в Интернет? Необходим модем. Конечно же, в наше время появились и беспроводные технологии. Но обычно соединение с Интернет идет по обычному телефонному кабелю. Модем здесь выступает как посредник. Соединяет между собой компьютер и телефон. Одно плохо, если вы находитесь в Интернете, то телефон будет занят. Но есть хорошие новости. Существуют выделенные линии (или, проще говоря, «выделенка»), которые позволяют выходить в Интернет, не занимая домашнего телефона. Интернет – удовольствие не бесплатное. Поэтому нужно выбрать провайдера (фирму, которая за ваши денежки любезно предоставит вам выход в Интернет), который больше всего вам подходит. Провайдер сам подключит ваш компьютер к Интернету. Вам останется только наслаждаться. Вход и выходИтак, мы остановились на том, что открыли окошко Internet Explorer. Компьютер попросит вас ввести имя пользователя и пароль. Их вам даст провайдер, который будет подключать вас к Интернету.  Если вы нажмете кнопочку Подключиться, то компьютер подключит вас к Интернету  Если вы увидите такие записи, это значит, ваш компьютер почти в Сети
 (два работающих монитора). Если вы подведете стрелочку мышки к этому значку, то увидите, сколько информации вы получили и отправили и скорость соединения.

Если мониторы вдруг погасли (а вы наверняка это заметите, так как странички не будут загружаться) или циферки в строках Отправлено и Принято застыли, значит, связи нет, можете подождать, пока связь возобновится, или же нажмите кнопку Отключить и снова подключитесь к Интернету.  Если вы наведете мышку на значок с мониторами, увидите состояние вашего подключения к Интернету  Окно состояния подключения
Чтобы отключиться от Интернета, можно в окне Состояния подключения (см. рисунок) нажать кнопку Отключить. А можно еще проще – щелкнуть правой кнопкой мыши на индикаторе соединения и выбрать пункт Отключить.  Контекстное меню индикатора соединения
ЗапускНет ничего проще, чем запустить программу Internet Explorer. Вы можете запустить ее одним из способов: 1) двойной щелчок по значку  который находится на рабочем столе; 2) щелкнуть по значку  размещенном на панели быстрого запуска 
 Internet Explorer или Пуск ? Все программы —  Internet Explorer. Если вы думаете, что сразу же после этого попадете в паутину (всемирную, конечно), то немного вас расстрою (ненадолго). Для начала нужно ввести адрес сайта, который вы хотите посетить. Для этого пишете, например, www.mail.ru в адресной строке Internet Explorer.   Так выглядит наш проводник по Интернету
 Введите адрес своей любимой странички, а если вы не хотите видеть никаких страниц, нажмите С пустой
Кнопки Назад и Вперед (на рисунке они обозначены цифрой 1) помогают перемещаться по веб-страницам туда-сюда – возвращаться к предыдущей, идти к следующей. Полезные кнопкиЕсли вы оплачиваете Интернет по карте, есть несколько способов сэкономить. Например, отключившись от Интернета, вы можете вновь посетить пройденные страницы. Дело в том, что страницы, которые вы просматривали, браузер скачал на компьютер и составные части страниц складировал в одному ему известном порядке, в своем кэше на вашем жестком диске. И по вашему требованию может эти страницы вновь показать. Если вы пробежались по страницам, чтобы не задерживать телефонную линию, то теперь можете просматривать страницы не спеша, чинно-благородно. Для этого только нужно, чтобы браузер работал автономно. Как это сделать? В меню Файл выбираете команду Работать автономно, щелкнув по этому пункту мышкой. Теперь смотрите веб-страницы, сколько хотите. Кнопка Остановить (см. рисунок, кнопка 2) тоже очень полезная кнопка, когда компьютер подключен к Интернету через модем и страницы очень медленно загружаются. В таком случае, как только загрузится текст, жмем на эту кнопку, и загрузка страницы останавливается без загрузки всяких картинок. Заодно экономятся время и трафик. Или если вы случайно нажали на какую-то ссылку или загружается страничка, которая вам ни к чему, тоже можно нажать эту кнопочку. Кнопка Обновить (см. рисунок, кнопка 3). Есть страницы, на которых информация постоянно изменяется. Например, вы читали новости, потом ушли попить чайку, а за это время в мире много чего произошло. Поэтому, если вы хотите самую свежую информацию, нужно нажать кнопку Обновить. Кнопка Журнал (см. рисунок, кнопка обозначена цифрой 5). Щелкнув по этой кнопке, вы откроете слева панель журнала, здесь собраны ссылки на страницы, которые вы посетили сегодня, вчера, на прошлой неделе. И если вы забыли адрес посещенного вчера сайта, то с помощью журнала можете его найти. А просмотреть вчерашнюю страницу можно в автономном режиме. Если страница быстро устаревающая (например, новости), тогда можете подключится к Интернету и с помощью найденной ссылки выйти на сайт. Если вы не хотите, чтобы кто-то (например, муж-трудяга) увидел, какие сайты вы посещаете, пока он работает в поте лица, можно удалить из журнала все сохраненные ссылки, нажав кнопку Очистить. И, для конспирации, установите в окошке Сколько дней хранить ссылки циферку 0.  Действия для полной конспирации
Вид панели с кнопкамиКстати, кнопочную панель можно изменять по своему вкусу. Ненужные кнопки (по вашему мнению) можно удалить с кнопочной панели, чтобы они не отвлекали внимание. Как это сделать? Нажимаете кнопку меню Вид. На открывшейся вкладке наводите курсор на пункт Панели инструментов, ведете курсор вправо, пока не откроется дополнительная вкладка.  Настраиваем панели инструментов
 Настройка панели инструментов Контекстное менюТеперь о такой полезной функции, как контекстное меню. Правильнее его назвать контекстно-зависимым, потому что оно зависит от того, на каком элементе страницы вы нажмете правую кнопку мыши. Если вы на какой-нибудь ссылке (строчка с адресом или словом, которая подсвечена синим цветом, помогает перемещаться к странице с нужной (дополнительной) информацией) на сайте щелкните левой кнопкой мыши (как обычно), то в том же окне начнет загружаться новая страница. А если вы нажмете на ссылке правой кнопкой мыши, то откроется контекстное меню (меню правой кнопки мыши). В этом меню очень удобный пункт Открыть в новом окне. Ведь иногда нужно открыть новую страницу, но и не хочется, чтобы уже открытая страница пропала. Тогда можно просто нажать строчку Открыть в новом окне, и, как вы догадались, у вас будет две странички, названия которых появятся на нижней панели. Можно будет скакать с одной на другую. Также можно открыть и третью, и четвертую страницы, а после отключения от Сети изучать эти страницы.  Контекстное меню Сохранение картинок с сайтаВам понравился на сайте какой-нибудь рисунок и вы его хотите «прикарманить»? Нет ничего проще. Щелчком правой кнопки мыши на этом рисунке вы вызываете контекстное меню, а в нем выбираете пункт Сохранить рисунок как...  Сохранение рисунка в Интернете
Сохранение веб-страниц на свой компьютерИ теперь несколько слов о сохранении страниц. Безусловно, некоторые веб-страницы вы захотите сохранить на своем компьютере, чтобы просмотреть попозже или показать кому-нибудь. Для этого в меню Файл выбираете пункт Сохранить как... Открывается окно Сохранение веб-страницы.  Окно Сохранение веб-страницы
Имя файла – соглашаетесь с предложенным или даете свое имя. А вот над типом сохраняемого файла нужно подумать. Веб-страница полностью – это, конечно хорошо. Но в таком случае сохраняется HTML-страница, а к ней прилагается папка с различными файлами. Со временем обилие этих папок будет раздражать. Веб-архив, один файл – это тоже хорошо, но этот формат понимает только сам браузер. Страница находится в закодированном виде – ни текстовые программы, ни система поиска в нем не разберутся. В текстовом формате (txt) файл сохраняется моментально. Но весь полезный текст перемешивается с имеющейся на странице рекламой так, что черт не разберет эту мешанину. Веб-страница, только HTML-файл сохраняется быстро в виде одного файла, и форматирование страницы сохраняется. Только графических элементов, рисунков не будет. А нужны ли они? Конечно, если рисунки нужны – тогда выбираете Веб-страница полностью. Имя файла при желании можете изменить, как захотите. Когда вы потом откроете папку, в которую сохраняли страницу, то увидите, что в ней сохранился не только сам файл (со значком Интернета), но еще и папочка. Папочку лучше не трогайте, в ней всякая всячина, нужная для открытия файла. Сохранение ссылок в ИзбранноеНаконец, рассмотрим, как быстро сохранить ссылку на понравившуюся страницу в Избранное, чтобы в будущем не тратить время на припоминание адреса и вписывание ссылки в адресную строку. Это можно сделать опять же с помощью контекстного меню. Щелкнув правой кнопкой мыши на веб-странице (только не попадите на рисунок или ссылку), откроется контекстное меню. Примерно на середине вкладки вы увидите пункт Добавить в Избранное. Выбираете этот пункт, и перед вами откроется окно.  Контекстное меню в окне Internet Explorer
 Добавление веб-страницы в Избранное
 Наводим порядок в нашем Избранном
Щелкните на кнопке Создать папку. Наберите ее название. Мышкой перетащите туда все странички, которые подходят по тематике. Если два раза щелкнуть на папке, то вы увидите, что в ней находится. Если какой-то сайт вам уже не нужен, вы можете его удалить (сначала выделив его левой кнопкой мышки, а потом нажав кнопку Удалить). Если название непонятно, вы можете переименовать название сайта. Просто выделите его и напишите название, по которому вы легко потом вспомните, что же это за сайт. Распечатывание странички из ИнтернетаДавайте теперь поговорим, как же распечатать понравившуюся нам страничку из Интернета. Если нажать кнопку  на панели инструментов, то ваша страничка сразу же отправится на печать. А если выбрать строку Параметры страницы в меню Файл, то вы сможете сами задать параметры страницы, изменить ориентацию бумаги. В общем, сделать со страничкой все, что захотите (как и с обычным файлом). А если вы захотите указать количество копий, то откройте ссылку Печать в меню Файл и проставьте в окошечке нужное число копий.  Окошко Параметры страницы в меню Файл
 Печатаем выделенный кусочек текста
Вот, в принципе, все основное, что необходимо для комфортной работы в Интернете. Теперь переходим к не менее интересной теме, но сначала передохнем. Немного передохнемМать: – Ну, как твоя курсовая по истории? Сын: – Ну, мне посоветовали пользоваться Интернетом при ее написании, и это очень помогло. – Да? – Ага, я уже нашел 17 сайтов, откуда ее можно скачать. Поиск в ИнтернетеИтак, мои самые обаятельные и любознательные, Интернет – это просто золотое дно для нас. Здесь можно найти все, что угодно. Нет, конечно, ту чертову сережку, которая куда-то запропастилась еще в прошлом году, мы вряд ли там найдем. А вот информацию о чем угодно в Интернете хоть пруд пруди. Например, вы хотите купить своему старшему ребенку зимний комбинезон, и вам хотелось бы узнать, где же его можно купить. Или вы хотите узнать погоду на неделю вперед в Киеве. Или, может, вам захочется найти девочку, с которой вы дружили в детском саду. Это все возможно с помощью специальных помощников (они тоже находятся в Интернете) – называются они поисковиками или поисковыми системами. Поисковых систем существует много – их сайты: 
Итак, подключаемся к Интернету, открываем программу Internet Explorer, набираем в адресной строке, например, www.rambler.ru. Хорошо, загрузилась страничка. Видите, вверху страницы есть белое окошко, справа возле которого есть кнопка Найти? Вот, это как раз то, что нам и нужно. В этом окошке мы и будем, так сказать, искать. Ну, вы придумали, что хотите найти в Интернете? Нет? Ладно, понимаю, растерялись. А давайте найдем текст песенки «От улыбки хмурый день светлей». В строке поиска набираем «От улыбки хмурый день светлей текст песни» и жмем Найти.  Здесь мы видим, что нашел наш поисковик на наш запрос
 Вот он, заветный сайт, на котором есть текст песенки, которую мы искали
 Вот он, текст песенки. Ура!!!
 Ищем схему метро Санкт-Петербурга на сайте www.yandex.ru
Теперь воспользуемся поисковиком www.google.ru. Набираем в строке поиска «Метро Санкт-Петербург официальный сайт».  Поиск на сайте www.google.ru
 Официальный сайт петербургского метрополитена
А что делать, если на странице, которая загрузилась, информации нет или не то, что нужно? Щелкаете на второй по порядку ссылке, на третьей и так далее. Страницы начинают загружаться, а внизу экрана появляется ее название. Бывает и такое, что вы ждете-ждете, а кроме белого полотна на страничке ничего не появляется. Это значит, что с сервером, с которого загружается страничка, связь плохая (или низкая скорость Интернета, а на странице много информации). Оставьте ее, пусть грузится, а вы пока просматривайте другие открывшиеся странички. Если какая-то страница загрузилась не пойми как, нажмите F5 (обновить страницу). Не забывайте, что вы можете добавлять понравившиеся вам странички в избранное, а еще вы можете открыть Word и скопировать кусочки текста с разных сайтов в один документ (а потом сделать красивый реферат или курсовую). Если же страничка грузится очень медленно или с первых секунд вы понимаете, что это совсем не то, что вы ищете, просто закройте окошко или нажмите кнопку на панели инструментов Остановить. И вот вы дошли до конца странички поисковика. Думаете, ссылки кончились? Да не тут-то было. Переходите на следующую страничку.  Страничек может быть много
В общем, Интернет – это безграничный океан информации, в котором есть все. Например, перед тем как спланировать свой отпуск, можно зайти на форум и пообщаться, узнать мнения других о выбранном вами теплом уголочке. Ой, мы же еще не знаем, что такое форум и с чем его едят. Исправляемся... Что такое форумФорум – это форма общения на сайте. Каждое сообщение на форуме имеет своего автора, тему и собственное содержание. Как правило, форумы подразделяются на темы, и каждый ваш ответ будет частью общего открытого обсуждения определенной темы. Круг тем форумов, по-моему, ничем не ограничен. Еще одна особенность форума – необязательно отвечать в реальном времени. Темы и ответы могут храниться и месяц, и год, и даже в течение неограниченного периода времени. Многие форумы существуют по многу лет, и несколько лет может идти обсуждение одной темы. В общем, форум – как и реальная жизнь: иногда обсуждаешь важные вопросы, иногда ищешь поддержку или поддерживаешь других, иногда споришь и обижаешься, иногда просто «язык чешешь» от нечегонеделания. Все как в обычной реальной жизни. Но прежде чем погружаться в мир форумов, подумайте, а сможете ли вы из него вынырнуть? Ведь не зря же говорят, что «порядок в доме – признак неработающего Интернета». Давайте проверим, как мы умеем пользоваться поиском в Интернете, и найдем какой-нибудь интересный форум. Форумов существует огромное множество, но в конце концов каждый находит, так сказать, «свой» форум. Мы пока еще не были ни на одном. Например, найдем форум, на котором общаются родители. Итак, открываем поисковик, набираем в строке поиска «Форум для родителей». Из найденного жмем первую ссылку. Это форум сайта www.littleone.ru. Ссылка на него http://www.forum.littleone.ru/index.php. Я неспроста «нашла» именно этот сайт. По-моему, в Питере нет родителей (имеющих доступ в Интернет, конечно), которые бы хоть раз не заглядывали на ЛВ.  Первым попавшимся форумом для родителей оказался форум сайта www.littleone.ru
В каждом разделе есть еще свои разделы – топики. Вот, например, если нажать на ссылку Женские грезы в разделе Болтология, то вы увидите много тем. Хочу заметить, что темы постоянно меняются, добавляются, удаляются. Поэтому, когда вы зайдете на этот же форум, можете увидеть абсолютно другие темы (а может, даже и разделы).  Темы в разделе Женские грезы
Кстати, слева возле тем вы сможете увидеть насколько интересующая вас темка свежа. На ЛВ об этом расскажут значки конвертов с письмом, посмотрите внизу странички принятые обозначения. На других форумах могут абсолютно другие значки – не пугайтесь, обязательно будет подсказка.


 Регистрация Рано или поздно вы захотите высказать свое мнение, чтобы все знали. Ну, тут уж без регистрации не обойтись. На первой странице форума вверху есть ссылка Регистрация? Жмем. И обязательно прочитайте то, что находится за ссылкой Справка. Там вам все подробно расскажут, что к чему на этом форуме. Поэтому не будем подробно останавливаться на особенностях форума, потому что на разных форумах разные правила, и хочешь не хочешь, а все равно вам придется их соблюдать, чтобы не запутаться и не получить штрафные баллы «Правила форума».  Раздел форума Справка
 Ставим галочку и жмем кнопку Регистрация
 Теперь заполняем форму регистрации
 Письмо для активации регистрации
 Приветствие
Справка – со справкой вы уже более-менее разобрались. Участники – вы можете зайти по этой ссылке и посмотреть, кто же зарегистрирован на этом форуме. Календарь – собственно, и есть календарь, только туда вы еще можете добавлять события, чтобы не забивать голову всякими ненужностями. Архив форума – здесь вы сможете найти старенькие темы. Навигация – это то, что вы можете делать на форуме, пощелкайте по всем ссылкам, попробуйте все на вкус. Мой профиль – самое интересное. Здесь вы можете менять адрес электронной почты и пароль, редактировать профиль, изменять настройки форума, изменять аватар.  Вы можете изменить, удалить, загрузить новую аватарку
В окошке ниже вы можете изменить, удалить или загрузить новую аватарку. А вот так выглядит обычное сообщение на обычном форуме.  Вот так выглядит обычное сообщение на обычном форуме
Зарегистрирован – день, месяц и год регистрации на форуме. Адрес – здесь вы можете написать, в принципе, что угодно, например «Прекрасное далеко». Сообщения – количество сообщений. Чтобы ответить на сообщение, вам достаточно написать все, что вы желаете, в пустое поле внизу страницы и нажать Ответить. Если нажать кнопочку Ответить с цитатой, в этом случае в вашем сообщении будет цитата из сообщения, на которое вы отвечаете. Если вы нажмете кнопочку Редактировать, то сможете изменить текст вашего сообщения или добавить картинку. О работе этого форума можно писать бесконечно, но на все вопросы, которые у вас возникнут, вы можете найти ответы в разделе Справка или задать вопрос модератору (это человек, который смотрит за порядком на форуме). Общие правила форумовНапоследок выделим наиболее общие правила для всех форумов. 1) Если вы первый раз на форуме и не хотите учиться на собственных ошибках, читайте правила форума, и если вы не хотите, чтобы вас забанили (отключили), не отлынивайте от их исполнения. 2) Создавайте темы в соответствующем разделе. 3) Перед тем как создать новую тему, не поленитесь, посмотрите список последних тем или воспользуйтесь поиском, может так случиться, что эту тему обсуждали две минуты назад в соседнем топике. 4) В теме кратко формулируйте суть темы и никогда не называйте темы типа «Вопрос», «Что делать» и т. д. 5) Не просите отвечать в личку (личную почту, которая есть у каждого участника форума) или почту, это не этично по отношению к другим пользователям (а может, им тоже интересно было бы услышать ответ на этот вопрос). Если ни за что не хотите афишировать свои переговоры, сами напишите личное сообщение выбранному участнику и там задайте свой вопрос. 6) И самое главное – будьте вежливы и терпимы, и люди к вам потянутся. Немного передохнем– Ну, как дела? – Да как тебе сказать... Все нормально вроде, вот только пальцы болят... – А с чего это вдруг? – Да вчера с друзьями в чате встретился, так всю ночь песни орали... Мои любимые сайтыЖивой журналВы видели когда-нибудь живой журнал? Нет, конечно, он не скачет и не рассказывает сказки на ночь, живой журнал, а по-умному LiveJournal – это глобальная социальная сеть, в которой ведется более миллиона дневников людей, которые говорят на русском языке по всему миру. Это журналисты и политики, профессионалы и дилетанты, анонимные авторы и известные личности, ну и мы с вами. В LiveJournal место найдется всем. Интернет-дневник еще называют «блог». Блог – это новомодное слово английского происхождения, образовавшееся после слияния двух слов web и log – «сетевой журнал» или «дневник событий». А живет наш, так называемый, Живой Журнал, или ЖЖ, по адресу http://www.livejournal.com.  Вот так выглядит главная страничка сайта ЖЖ
Заполните все графы, и дело сделано. Теперь вы можете поведать миру все, что пожелаете, ведь у вас есть свой островок в океане Интернета. Что же нам делать с этим пока еще необитаемым островком?  Регистрация в ЖЖ
 Окно для написания заметок в ЖЖ
Если вам и этого мало и вы хотите продолжить настройку оформления своего журнала, используйте кнопку Настроить выбранное оформление ? внизу страницы. Вы попадете на страницу Настроить стиль журнала, где сможете легко настроить множество дополнительных параметров.
Загружайте картинки, которые станут показываться вместе с вашими записями в ЖЖ.
«Одноклассники» Дорогие дамы, думаю, вы не будете отрицать, что время от времени вас посещает чувство тоски по былым временам, школьным подругам и первой любви. Чтобы помочь людям находить друг друга, и был создан сайт www.odnoklassniki.ru. Это, как сейчас модно говорить, социальная сеть. С помощью этого сайта бывшие сослуживцы, коллеги по работе, школьные друзья и знакомые ежедневно ищут друг друга и, что самое интересное, находят! Жизнь наших друзей сложилась по-разному – кому-то плохо, а кто-то добился успеха, нашел свою половинку, счастлив и растит детей. Одноклассники.ру помогут вам найти старых друзей и узнать, чем и как живут они сейчас. Можно отправить сообщение людям, с которыми потеряли связь, и, возможно, организовать с ними встречу. Но сеть не ограничивает вас только поиском одноклассников – если вы одиноки, то здесь вы сможете найти новых друзей и знакомых, новую любовь или друзей по интересам. Теперь разберемся, какие же сервисы предлагает нам этот сайт. Прежде всего, чтобы попасть на это сайт, введите в адресной строке www.odnoklassniki.ru.  Стартовая страничка сайта
Раз-два – и мы уже зарегистрированные пользователи с персональной страничкой – файлом вашего профиля (профайлом). Частенько это страшное слово «профайл» совершенно сбивает с толку, но теперь мы в этой деле асы и с легкостью объясним каждому, что же такое профайл. Профайл – персональный раздел (страничка) на сайте, в котором находится общедоступная информация о вас, которую вы предоставляете всем остальным пользователям Одноклассники.ru. На самом деле просто. Да? Так вот, Одноклассники.ru – это целая сеть профайлов с фотоальбомами. В профайле вы указываете свои личные данные, места обучения и работы, если вдруг случилось так, что вы служили в армии, то есть возможность написать обо всем этом и в свободной форме. Можно разместить несколько фотографий или сделать целый фотоальбом. Одна фотография выбирается основной, т. е. она будет представлять вас на сайте как аватар. Каждую фотографию можно оценить по пятибалльной системе. Вы можете посмотреть, кто какую оценку вам поставил. А можете сами поучаствовать в проекте «Модерация фотографий» и стать модератором фотографий. На вашей личной страничке через определенный промежуток времени будут отображаться фотографии различных пользователей, и вы должны будете определить, соответствует ли фотография требованиям сайта или нет, и выставить оценку. За модерацию фотографий вам будут начисляться баллы. Это все хорошо, но у вас же нет ни одного друга. Что делать? Давайте найдем. Поиск на сайте Одноклассники.ру достаточно прост. Заходите на вкладку Поиск людей.Обязательно вводите фамилию того, кого ищете. Все остальные параметры можете водить по желанию.  Страничка поиска
Хорошо. Старых подруг и знакомых мы нашли, но их же еще нужно добавить в Друзья. Добавлять друзей просто. И это очень удобно, все ваши «бывшие» и «настоящие» друзья, одноклассники, коллеги всегда будут у вас на виду. Причем иногда в прямом смысле слова. Если кто-то из друзей в данный момент находится на сайте, то их фотографии будут появляться слева на вашей персональной страничке.  Сообщество Кировоградского института регионального управления и экономики
Также вы можете послать сообщения своим «друзьям». Ну, как же без сообщений, какой смысл искать людей, если потом с ними не общаться? А для особо общительных есть возможность создавать группы и вступать в группы по интересам. На страничках групп есть форумы (о форумах мы уже рассказывали ранее). В общем, в ближайшие ...дцать дней вам будет чем заняться. Удачи вам в поиске своих друзей и знакомых. «Вконтакте»Сайт www.vkontakte.ru – это тоже социальная сеть, аналогичная «Одноклассникам». Порой бывает очень сложно общаться лично или по телефону, особенно если вы живете в разных городах, а то и странах. Благодаря этому сайту миллионы людей находят старых и новых знакомых, общаются с ними и назначают встречи. Некоторые ищут на сайте друзей, и довольно часто безобидные встречи перерастают в бурные романы, а то и в серьезные отношения с штампом в паспорте и совместным воспитанием детей.  Стартовая страница www.vkontakte.ru
Следующий шаг – это создание своей персональной странички – заполнение анкеты. Вы можете указать место рождения, адрес, контактные данные, где учились или учитесь, место работы, ваши увлечения, любимые фильмы, книги, а также музыкальные пристрастия и цитаты, веб-страничку (если, конечно, она у вас есть). Зарегистрировавшись и заполнив анкету, вы можете размещать свои фотографии, видеозаписи и просматривать фотографии других пользователей, заводить новые знакомства и вести переписку с любым понравившимся вам человеком. Сайт «Вконтакте» предлагает вам создать список друзей – вы и они будете в курсе всех изменений на страницах друг у друга. Для этого на сайте есть раздел Мои новости. Зайдите туда, и вы увидите, что произошло на сайте, – кто-то добавил новых друзей, оставил заметки, разместил новые фото. Нажимаете на слово Комментарии над новостями и читаете, что ваши приятели думают о ваших фото и заметках. Можно отправить другу сообщение в личную почту, тогда его никто, кроме вас двоих, не увидит. Можно написать что-то прямо на страничке пользователя – на его стене. Тогда другие пользователи тоже смогут прочесть ваше послание. Вы можете создать свой круг общения на сайте vkontakte.ru, запретив доступ всем, кроме пользователей из вашего списка друзей, – и тогда вашу переписку на стене, фотографии, видео и прочую информацию никто не увидит. Это на случай, например, если вы захотите отправить откровенные фотографии, видеть которые разрешаете только одному человеку – другу, девушке или мужу и др. Но и другие пользователи могут запретить вам просматривать их страничку или отдельные фотографии. Если вход на страницу разрешен, то имя человека, которого вы нашли в поиске, будет подсвечено синим – нажимаете и попадаете на его страничку. Если имя черное, то единственный способ пообщаться – написать письмо или послать просьбу добавить вас в «Друзья». Вы можете создавать группы интересов, а вам периодически будут приходить приглашения в разные группы от ваших друзей, а вступать в эти группы или нет – зависит от вашего желания. Чтобы узнать, что произошло в вашей группе, выбираете раздел Группы в папке Мои новости. В общем, возможностей для общения – масса. Уже миллионы россиян и людей по всему миру зарегистрированы и на сайте «В контакте» и на «Одноклассниках», выбирайте любой или регистрируйтесь сразу на двух сайтах и... общайтесь. Моя подружка АськаТеперь хотелось бы познакомить вас с Асей. Это очень милая и общительная дама-программа. Правильно она называется ICQ или развернуто – I Seek You, что в переводе с английского означает: «Я ищу вас». Это был тест на внимательность. Попробуйте быстро произнести фразу I Seek You. Что получилось? – ICQ. ICQ – это специальная программа для общения в Интернете. Ее можно скачать из Интернета абсолютно бесплатно. Для чего она нужна? Конечно для общения. Главное достоинство аськи заключается в том, что с ее помощью вы можете переписываться в режиме реального времени: написали письмо, отправили, и оно моментально оказывается в нужном месте. Устанавливаем аськуИтак, подключаемся к сети Интернет, открываем Internet Explorer и в адресной строке пишем icq.com.  Жмем на ссылку Скачать ICQ6 на русском
В следующем окошке вы увидите много ссылок на разные языки, т. е. можете скачать программу не только на русском, но даже на китайском.  Мы выбираем русский язык и жмем на ссылку возле российского флага
 Нажимаем кнопку Сохранить
 Идет процесс скачивания из Интернета  Значок программы ICQ
Щелкаем два раза левой кнопкой мышки по цветочку-аське. Открывается окошко установки программы ICQ.  Вас приветствует программа установки ICQ
Жмем кнопку Далее. Появляется окошко с лицензионным соглашением.  Окно лицензионного соглашения
Ждем, пока программа установки закончит копирование файлов. Не успели вы пойти на кухню за чашечкой кофе, а уже открылось окно входа в программу. В принципе, его можно закрыть, если не хотите сейчас заходить в программу. Для вашего удобства на рабочем столе появился ярлык программки ICQ. Но ведь мы не для того устанавливали программку, чтобы ее потом закрыть? Открываем. Прежде всего нам нужно зарегистрироваться (а мы уже с вами в этом деле поднаторели). Жмем на длинную кнопку Получить номер ICQ. Появляется окно Регистрация в службе ICQ, как обычно, без лицензионного соглашения не обойтись, а тем более мы его уже читали. Жмем кнопку Далее. В следующем окошке нужно будет обязательно заполнить поля, отмеченные «(Обязательно)». Все остальное можете не заполнять. Но помните, что все ваши данные будут видны другим пользователям. Так что думайте сами, решайте сами, писать или не писать, и что писать.  Окно входа в программу ICQ  Окно регистрации в службе ICQ
Если хотите получать по почте новости и рекламу, поставьте точечку в кружочек возле «Использовать адрес электронной почты для отправки мне новостей и рекламы». Чтобы каждый раз при входе в программу не вводить пароль, поставьте точечку в кружочек возле «Запомнить пароль». Но если вы боитесь, что кто-то, кроме вас, может на вашем компьютере залезть в вашу аську, то лучше ничего не ставить. Вводим пароль, не менее 6 символов – цифр и латинских букв. Жмем кнопку Далее. Какая любопытная программа. Мало было ей информации о нас. Подавай еще дополнительные данные. В новом открывшемся окне вы можете заполнить те поля, какие хотите. Не хотите, можете вообще ничего не заполнять. Жмем кнопку Далее.  Если пожелаете – можете ввести дополнительные сведения о себе
 Регистрация завершена, и у вас есть теперь личный номер ICQ
Установите параметры «Настройки защиты и секретности». Если вас не беспокоит, что кто-то без спросу может добавить вас в свой список контактов, поставьте точечку в кружочек возле «Все пользователи могут добавлять меня в списки контактов». Если вы хотите, чтобы просили разрешения, прежде чем вас куда-то добавлять, поставьте точечку возле «Добавлять в списки моих контактов только с моего разрешения». Если хотите, чтобы другие пользователи знали, в сети вы или нет, поставьте флажок возле «Разрешить другим видеть мое состояние “В сети/Не в сети” в Интернете». Жмем кнопку Запуск. Ася начинает загружаться. И когда она будет готова работать с вами, вы увидите окошко приветствия программы, а на панельке задач появится долгожданный зеленый цветочек. Но перейдем к окошку программы. Программа просит вас добавить пользователя в список контактов. Ну что ж, не будем отказывать такой любезной даме. Жмем кнопку Добавить. Кнопка эта находится внизу окошка. Открывается следующее окошко. Сейчас мы находимся на вкладке «Добавить/пригласить пользователей». Если вы нажмете на кнопку Мои данные, то откроется окошко с вашей личной информацией. Вместе с ним всплывет окно, которое предупредит, что все, что вы напишете о себе, может быть использовано против вас, ой, т. е. вся информация будет доступна другим пользователям. Прочитайте, поставьте галочку «Больше не показывать это сообщение» и забудьте об этом «троянском коне» раз и навсегда. Пощелкайте по категориям слева в окошке. Можете изменить данные, но не забудьте нажать кнопку Применить, а затем ОК. Ну а если вас и так все устраивает, то закройте окно.  Вот она, ненаглядная наша Ася
 Окно глобальной поисковой службы ICQ, вкладка Добавить/Пригласить пользователей  Окно с личными данными
 Вот и результат поиска
Если вы щелкнете на значке рядом со значком с буковкой I, то откроется окно сеанса сообщений. Вот это те самые окна, в которых общаются пользователи ICQ. Ну а если результат поиска вас не удовлетворил, то можно нажать кнопку Новый поиск и изменить параметры поиска. Если вы кого-то нашли, то этот человек появится в вашем списке контактов с пометкой «Контакт не из списка». Хотите, чтобы он был вашем списке, щелкните на его НИК правой кнопкой мыши и из появившегося контекстного меню выберите строку Добавить в список контактов. Откроется окно добавления. В нем выберите группу, в которую хотите добавить нового пользователя. Чтобы ваш собеседник тоже смог добавить вас в список контактов, поставьте галочку. Жмем кнопку Далее. Откроется окно, в котором вы сможете написать, почему же вам так хочется видеть этого человека в своем списке контактов. А можете ничего не писать. После того как вы нажмете кнопку Далее, вы узнаете, что, как только собеседник разрешит добавить себя в список контактов, вам незамедлительно сообщат. После таких манипуляций вместо слов «Контакт не из списка» появится надпись «Ожидание авторизации». Если вы увидели мигающее уведомление Системно, значит, вам повезло. Теперь вы можете наконец узнать, добавил пользователь вас в свой список или нет и разрешил ли это сделать вам. Узнали? Теперь нажмите Закрыть. Ну, будем считать, что вы обменялись любезностями с выбранным вами пользователем, взаимно добавили друг друга в списки контактов. Теперь в главном окне появится надпись В сети и НИК посинеет. Если же пользователь решит покинуть вас, то его НИК станет красного цвета, а его статус изменится на Не в сети. Чтобы задать свой статус в сети, нажмите на цветочек на панели задач правой кнопкой мыши и выберите пункт Мой статус в сети.  Задаем свой статус в сети
Ну а если вы уходите совсем из сети и вернетесь не скоро, то выберите статус Недоступен (Вернусь не скоро). А если вы хотите всех видеть, но так, чтобы вас не видел никто, выберите режим Невидим. Попробуйте щелкнуть по НИКу правой кнопкой мышки. Обновленное контекстное меню покажет вам, что вы можете сделать с этим пользователем. Виртуально, конечно. Давайте-ка напишем сообщение. Выбираем в контекстном меню пункт Отправить сообщение. То же самое окошко откроется, если вы два раза щелкнете на НИКе того, кому хотите отправить сообщение. В нижнем окошке впишите все, что хотите высказать, а в верхнем читайте ответ собеседника. Если вашего собеседника нет в сети или никак не можете застать его на месте, то напишите ему сообщение, а он прочитает его, когда зайдет в аську. Узнать, находится пользователь в сети или нет, можно по значку цветочка. Если он зеленый, значит, человек на месте, а если красный, соответственно, – нет.  Вот что вы сможете сделать с НИКом пользователя  Общаемся с помощью Аси – окно Сеанс сообщений
Давайте разберемся, что к чему в окне Сеанс сообщений. Справа мы видим место для фотографии. Щелкнув на кнопочке, изображающей фотоаппарат, можно вставить сюда свою фотографию. Также вверху вы можете видеть фото собеседника. Если фотография вам мешает, щелкните по треугольничку слева от нее, захотите посмотреть, щелкните еще раз (прямо как фокусницы). Размер верхнего и нижнего окошек можно изменить, если поставить указатель мышки на границу между верхним и нижним окошком и потянуть вверх или вниз, как пожелаете. Теперь разберемся с кнопками.
2) Вставить значок настроения – с помощью этой кнопочки вы можете добавлять в свои сообщения смайлики (смешные рожицы). 3) Шрифт текста – с помощью этого меню можно подобрать ваш любимый цвет сообщений и выбрать шрифт. 4) Фон сообщения – здесь задается цвет фона сообщения и добавляется фоновый рисунок, т. е. большой аськин цветок. 5) Не применять настройки цвета и шрифта пользователя – что это значит? Например, ваш собеседник написал темными буквами на темном фоне, и вы ничего не можете прочитать, вот в самый раз будет эта кнопочка. Но особо не нажимайте ее, а то вдруг кто-то полчаса подбирал цвета фона и шрифта, а вы возьмете и вот так... 6) Очистить окно сеанса сообщений – это на случай, если окно сеанса сообщений заполнено под завязку или вы просто хотите писать на пустом поле. 7) История сообщений – в этом окошке вы можете видеть всю переписку с данным пользователем. Только не забудьте зайти сначала в настройки программы сохранения истории сообщений. Если вы установите галочку Сохранять историю для пользователя, то будет сохраняться история только этого пользователя.
 Режим выхода из программы Немного передохнемОбщение в аське. Смерть: Завтра в 10 зайду. Lexa: Оля, смени НИК! SkypeУ вас наверняка возникала когда-нибудь экстренная личная ситуация, когда вам нужен был совет близкого человека или было просто необходимо пообщаться с подругой, которая живет в соседнем доме, в другом городе или стране. И не просто пообщаться виртуально, по электронной почте, а увидеть родное лицо, услышать родные интонации, родной успокаивающий голос, дающий верный совет. А может, вы работающая мама и хотите услышать голос родного сына, но звонок по сотовому телефону слишком дорогой или телефон разрядился? Это вполне реально, и вы действительно можете разговаривать и видеть собеседника, общаясь через Интернет. Для этого достаточно иметь гарнитуру, веб-камеру и специальную бесплатную программу Skype (Скайп).  Skype Что же такое Skype?Скайп (или Skype) – это программа, позволяющая общаться через сеть Интернет со своими коллегами, подругами, родственниками по всему миру. Что можно делать с помощью этой программы?
2) Если у вас есть гарнитура, вы можете дозвониться до подруги из соседнего города (или страны) и просто разговаривать так, как-будто вы общаетесь по телефону. 3) Если у вас есть веб-камера и гарнитура, то вы можете видеть собеседника, слышать его и отвечать, можно сказать, это видеотелефон, но на самом деле информация передается через сеть Интернет, и вы платите не за минуты, а за количество отправленных и полученных мегабайт, а если Интренет безлимитный, то только ежемесячный платеж. 4) Звонить вашему другу на мобильный или стационарный телефон. 5) Отправлять СМС-сообщения на мобильный телефон. При этом вы не встаете из-за компьютера, выбираете выгодный для вас тариф и платите меньше. 6) Дозвониться в любую точку планеты, при этом звонки со Skype на Skype будут совершенно бесплатны. 7) В случае если у вас срочная командировка и нет возможности открыть программу Skype, вы можете переадресовать звонки и текстовые сообщения. Если у ваших родственников, друзей, коллег стоит на компьютере такая же программа – Skype, то вы будете общаться с ними вообще бесплатно (не считая платы за соединение с Интернетом)! 8) Если у нужного вам абонента нет компьютера, тогда можно позвонить с вашего компьютера с помощью программ
Для примера приведем тарифы на звонки SkypeOut (за минуту). 
hhttp://www.skype.com/intl/en/prices/callrates/?currency=USD. Ну как? Впечатляет? Как установить SkypeВы знаете, что можно бесплатно скачать программу Skype. Просто зайдите на сайт http://skype.com/intl/ru. Там же вы сможете при желании оплатить звонки на городские и мобильные телефоны. Там же вы найдете подробные инструкции по установке и работе с этой программой. А после установки мы сможем общаться с вами в режиме реального времени с помощью гарнитуры. Поскольку файл SkypeSetup «весит» около 23 мб, чтобы не качать его с Интернета, можете поискать на CD-дисках. Он часто бывает на дисках-приложениях к различным компьютерным журналам.  Жмем на зеленую кнопку
 Начинается загрузка файла skypesetup.exe
Находясь в том же окне, щелкните на кнопке Настройки, здесь вы можете посмотреть, куда же будет устанавливаться программа и запускать ли программу при каждом запуске операционной системы (т. е. выполнять автозагрузку или нет). Далее, щелкнув на кнопке Установить, выбираете – устанавливать или не устанавливать панели инструментов Google (для поиска информации). И после нажатия кнопки Дальше идет установка программы. На рабочем столе появился значок Skype. Регистрация закончилась, открылось основное окно. Панель главного меню имеет вид: Файл, Счет, Позвонить, Чаты, Вид, Инструменты, Помощь. До вашего запуска программы все настройки стоят по умолчанию.  Значок Skype  Окошко Skype
Перед началом работы с программой проверьте, установлен ли у вас микрофон, веб-камеры и есть ли наушники. Предположим, пока у вас есть наушники и микрофон, этого достаточно, чтобы начать работу. Запускаете программу, дважды щелкнув на значке Skype, регистрируетесь, выбираете свой ник, устанавливаете фотографию, вносите те личные данные, которые вы бы хотели, чтобы были доступны для прочтения всем. Изменить свои личные данные вы сможете, зайдя в меню Файл и выбрав строку Редактировать мои данные.  Меню Файл – Редактировать мои данные  Изменяете свои личные данные
 Настраиваем звук
 Настраиваем видео
 Меню Контакты
 Окошко поиска пользователей
 Нажав правой кнопкой мыши на НИК найденного человека, вы можете ему позвонить
 Нажав зеленую кнопку с трубкой, вы можете позвонить Предоплата через «Яндекс. Деньги» Регистрируетесь в сервисе «Яндекс. Деньги» Деньги на свой счет переводите через банк или почтовым переводом. Лучше перевести с запасом, чтобы не ходить каждый раз в банк. Они никуда не пропадут. А оплачивать можно также мобильную связь, домены, хостинг, товары в интернет-магазинах. Чтобы оплатить международные разговоры, запускаете программу Skype, нажимаете кнопку Оплатить и попадаете на сайт Skype. Там нужно ввести свой логин и пароль в Skype. Если логин и пароль правильные, вы будете автоматически перенаправлены на страницу оплаты на сайте «Яндекс. Деньги» где нужно будет выбрать сумму оплаты (2, 5, или 10 евро). Эквивалентное количество рублей будет снято с вашего счета. Описывать подробно все не будем, потому что описывать пером это долго, а реально вам нужно только правильно вводить логины и пароли да нажимать кнопки, предлагаемые системой, в автоматическом режиме. Конечно, страниц нужно пройти много, и в первый раз можно где-то сбиться. Но не расстраивайтесь, а начните процесс сначала, и все у вас получится! В таких электронных платежах все продумано. Поскольку вы начнете процедуру оплаты с сайта Skype, то Skype сама моментально сделает расчет, сколько рублей нужно перевести, и сама впишет номер своего счета, на который нужно перевести деньги. Так что вы при всем желании не сможете так ошибиться, чтобы деньги ушли в чужой кошелек. Ведь вам руками набирать номер счета не придется. Так что жмите кнопки и ничего не бойтесь! Если уже вписанный системой номер счета вы исправите, то сможете отправить деньги в неизвестном направлении! Шучу, шучу. Обработка фотографий в Adobe PhotoshopЗачем нам нужна эта программа? Рано или поздно наступит момент, когда вам нужно будет разместить фотографию на каком-нибудь сайте, послать по электронной почте, загрузить аватарку на форуме. Но дело в том, что обычная фотография имеет размер 1,5–2 мегабайта. И если вы такое фото разместите на сервере, то разве что лучшие подруги, вспоминая вас не злым тихим словом, скачают одну фотографию! На большее у них терпения не хватит. А от других людей и такого благородства не ждите! Кроме вас, эти огромные фотищи никто смотреть не будет. По этому «вес» (размер) фотографии нужно уменьшить раз в 20 (а для аватарок – и того больше)! Современные фотопринтеры могут печатать фотографии прямо с цифрового фотоаппарата, без использования компьютера. Конечно, для фотолабораторий это удобно. Включил такой принтер: он печатает фотографии, а ты деньги считаешь! Но если вы готовите эту фотографию на долгую память, то как это можно печатать фотографию на скорую руку, абы как?! Только на экране монитора можно идеально, буквально до миллиметра установить границы кадра! Кстати, обойтись без знания Photoshop, любимца профессионалов, просто невозможно, ни в создании сайтов, ни в дизайне, ни в практической фотографии! Итак, начнем интересное и увлекательное дело. Открываем Photoshop. В нашем примере мы используем англоязычную версию, так как не всегда можно достать русифицированную. А если в вашем «Фотошопе» русский интерфейс, то вам будет еще проще.
Сразу хочется предупредить: всегда делайте (на всякий случай) копию фотографии и тогда уже над ней «издевайтесь» и делайте все, что хотите! Потому что оригинал может пригодиться, когда вас не удовлетворит полученный результат ваших экспериментов. Слишком много кнопокДа, когда вы откроете программку, шок вам гарантирован. Вся она обвешена панельками с разными кнопками. Одна мысль о том, что придется все это освоить, уже наводит тоску. Скажу по секрету: даже опытные дизайнеры не знают всех функций программы, а пользуются только нужными. Вот и мы с вами не будем изучать все подряд: надо не надо, а научимся пользоваться парой – другой кнопок и уже сможем сделать многое. Кадрирование (обрезка) фотографииТак, надеюсь копию фотогафии вы сделали? Нет? Выбираете понравившуюся фотографию, щелкаете правой кнопкой мыши по ее значку и в контекстном меню выбираете Копировать. Выбираете место, куда хотите сохранить скопированную фотографию. Например, «Моя первая папка для моих документов». Открываете эту папку и жмете правой кнопкой мыши на пустом месте. В контекстном меню выбираете Вставить. Для большей наглядности можете назвать эту копию «Копия фото для работы в фотошопе». Откроем вам большой секрет. Когда вы немного освоите программу, копий можно будет и не создавать. Но не будем пока рисковать, ладно? Теперь переходим к нашей программе Photoshop. Чтобы открыть нашу фотографию, воспользуйтесь меню File, а в нем выберите строку Open (или Файл ? Открыть в русской версии). Открываем копию фотографии, которую мы сохранили под названием «Копия фото для работы в фотошопе». Если фотография открылась у вас боком, чтобы перевернуть ее, воспользуйтесь меню Image ? Rotate Canvas. 
 Открываем фотографию 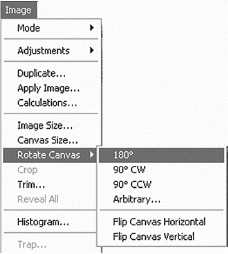 Чтобы перевернуть фотографию, воспользуйтесь Rotate Canvas
Нажимаем кнопку Crop или  (панелька слева). Курсор принял форму этого самого значка. Ставим указатель мышки в верхний левый угол фотографии, как показано на рисунке. Появится пунктирная линия. Тяните ее вправо и вниз. При этом за ней будет растягиваться рамка. Отпустите кнопку – и рамка застынет на месте. С помощью маленьких квадратиков на пунктирной линии можно изменить границы, если вы вдруг поняли, что где-то недотянули или перетянули. Растягивая рамку курсором за стороны, вы можете сделать ее широкой или узкой, высокой или низкой. Короче, фотография будет нестандартного размера. В результате экспериментов вы достигнете результата, когда в кадре не останется ничего лишнего. Зона будущей обрезки будет затемнена.  Выделяем ту часть фотографии, которая будет отдаваться на печать
Тот же эффект будет, если нажать на клавишу Enter. Готовые фотографии имеют в своем большинстве стандартные размеры: 6 x 9 см, 9 x 12 см, 10x 15 см, 15 x 20 см и так далее. Для того чтобы фотография при печати получилась именно такого размера, какой была задумана, ее нужно соответственно подготовить. Для начала посмотрим информацию о фотографии, которая расскажет нам о ее размерах. Для этого в командной строке выберем команду Image, а в появившемся списке выберем строку Image Size. При этом появится одноименное окно Image Size.  Окно Image Size  Обрезаем все ненужное
Если сейчас отправить фотографию в печать, то у нас получится не просто фотография, а большая фотография. Для того чтобы ее в последствии положить в альбом, уменьшим ее, допустим, до размера 10 x 15 см. Для этого поставим галочку напротив надписи Constrain Proportion, и у нас фотография при изменении величины длины будет пропорционально изменять величину ширины. И наоборот. Для того чтобы при изменении размеров фотографии не менялось ее качество, уберите галочку напротив надписи Resample Image. После того как мы убрали галочку Resample Image, поставили в поле Height 15 и тем самым пропорционально изменили размер фотографи, окно Image Size у нас примет следующий вид.  Окно Image Size после изменения размера фотографииemp1 Фотография у нас получилась не точно 10 x 15 см. Но не стоит огорчаться, ведь и без помощи линейки вы не всегда сможете провести линию нужной длины. Есть в программе Photoshop функция, которая позволит точно обрезать фотографию. Но сначала в окне Image Size нажмите кнопку ОК, чтобы сохранить выбранные размеры. Далее в командной строке выберите команду Image, а в появившемся списке выберем строку Canvas Size. При этом появится одноименное окно Canvas Size.  Окно Canvas Size
Так как будем обрезать фотографию пропорционально с обеих сторон, то в поле Anchor ничего трогать не будем. Если же понадобится обрезать фотографию с какого-нибудь одного края, то нужно будет нажать на соответствующую стрелочку. При этом белый квадратик всегда будет показывать саму фотографию, а стрелочка – сторону, которая будет обрезана. Итак, нажимаем ОК, и фотография готова для печати. Теперь сохраняем ее – и бегом в фотоателье. Нам кажется, вы согласитесь, что вторая фотография более подходит для печати, чем первая, хотя сделаны они с одного и того же кадра. Что, вы не знаете, как сохранить? Да все как обычно. Заходим в меню File, выбираете строку Save As... Открывается следующее окошко. Выбираете папку, в которую вы будете сохранять свое фото («Моя первая папка для моих документов»), в строке Имя файла вводите новое название и нажимаете Сохранить.  Сохранение фотографии Сохранение фотографии для ИнтернетаСкажем честно и откровенно. Сохранять фотографии для Интернета проще простого. Открываете в программке Fotoshop фотографию, которую хотите разместить в Интернете. В меню File выбираете Save for Web. Открывается диалоговое окно Save for Web. В этом окне вы видите две фотографии для сравнения качества изображения: слева – оригинал, справа – фотография, которая получится при устанавливаемых вами параметрах.  Сохраняем с помощью команды Save for Web
В окошке, отмеченном стрелочкой, выберите формат GIF или JPEG. Формат GIF поддерживает не больше 256 цветов и подойдет только для сохранения рисунков и чертежей. Но красивую фотографию в этом формате не сохранишь, поэтому выбираем формат JPEG Low. Low означает низкое качество. Вы наверняка возмутитесь – давайте самое высокое!  Окно сохранения для Интернета
А теперь поиграем в детскую игру «Найди хотя бы два отличия». Видите? Зато видна большая разница между объемом исходного файла (6,97 Мб) и измененного (111,5 Мб). А вы можете поэкспериментировать. Меняя значения, вы будете видеть, как у вас на глазах меняется качество правого снимка. Кроме того, под правым снимком увидите, как меняется размер (в килобайтах) снимка, в зависимости от качества. Наконец, когда вы решили, что фотография готова, жмем кнопку Save. А дальше сохраняете файл, как и предыдущий. Вам нужно будет ввести название и выбрать папку для сохранения, и жмете Сохранить. Уверены, что одной из причин обращения к этой главе будет форум. А именно, вы захотите разместить там аватарку со своей фотографией. А как вам будет сказано, размер этих аватарок должен быть очень маленький. Нет проблем! Делаем все так же, как и для предыдущей фотографии, но в поле Image Size в поле Percent вместо «100» ставите, например, «50». Посмотрите, как под правой фотографией меняется размер. Попробуйте подставлять разные значения, пока не получится именно то, что нужно. Устранение эффекта красных глазСобственно, теперь для этого никаких знаний не нужно, а вот владельцам старых версий фотошопа стоит задуматься. В той же группе инструментов, где и уже использованная нами кнопочка для вырезания кадра, находится кнопка Red Eye Tool (его пиктограмма напоминает глаз). На рисунке эта пиктограмма обведена карандашом. Если на этом месте видна другая пиктограмма, тогда нажмите и удержите, буквально на секунду, кнопку мыши на этой пиктограмме – откроется вся группа инструментов, сосредоточенных в данной кнопке. Из них выбираете Инструмент Red Eye Tool. Курсор мыши сразу же примет форму этой пиктограммы (глаз). Щелкните по глазу на фото. После этого курсором мыши растягиваете рамочку вокруг зрачка. Как только вы отпустите кнопку мыши – зрачок почернеет. Главное – не растягивайте слишком большую рамку, иначе может измениться цвет близлежащих участков лица. В более ранних версиях Adobe Photoshop инструмента Red Eye Tool может не быть. Мы вам сочувствуем и советуем обновить программу.  Обведена пиктограмма Red Eye Tool
Мы вам показали только самые необходимые действия, без которых подготовить хорошую фотографию к размещению в Интернете просто невозможно. При этом, чтобы сэкономить ваше время, мы не написали ни одного лишнего предложения! И скажем почему. Дело в том, что великий и могучий Photoshop за 1–2 дня не изучишь. Для его изучения существуют очень-очень толстые книги, проводятся многодневные занятия с преподавателем. Если у вас изучение этой главы не вызвало затруднения, а даже появилось желание совершенствовать свои знания по фотошопу – это похвально. Дальше вы можете совершенствоваться с помощью умных книг! Немного передохнемКомпьютер – это электронное устройство, которое не заменит человека до тех пор, пока не научится смеяться над шутками босса и сваливать свои собственные ошибки на соседний компьютер. Power PointМилые дамы, у нас с вами ну просто куча достоинств! Но до этого дня о своих достоинствах или успехах вы могли только рассказать. Теперь вы сможете еще и показать всем-всем-всем, какие вы умные, талантливые, творческие. Мы будем сейчас учиться строить свои презентации и выставлять их на всеобщее обозрение. А поможет нам в этом программа MS Power Point, которая вместе с программами Word и Excel входит в один пакет программ Microsoft Office. Поскольку вы уже работали в программах Word и Excel, то почувствуете нежную заботу, которую проявили о нас с вами разработчики Microsoft Office: все программы имеют одинаковые команды, кнопки и вообще выглядят почти одинаково. Так что достаточно изучить одну из трех программ, чтобы не потеряться в других. Чувствуем, как вам захотелось уже сейчас показать всему миру то, чего вы уже добились. Но все по порядку. Для начала откроем саму программу. И для нас это не составит большого труда. Нажимаем кнопку Пуск, находим строку Программы и в появившемся списке выбираем программу Microsoft Power Point. Для того чтобы создать презентацию в командной строке, щелкните по команде Файл, а в появившемся списке выберите строку Создать. На экране появится окно Создать презентацию. 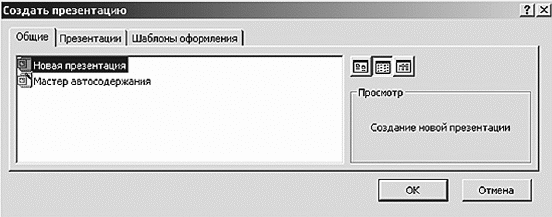 Окно создания презентации
В дальнейшем, если вы будете создавать свои уникальные шаблоны для оформления презентаций, они также появятся в закладке Общие.
Но так как мы уже достаточно знаем компьютер и не боимся его, то будем делать презентацию сами. Для этого выбираем в закладке Общие строку Новая презентация и нажимаем на кнопку ОК. На экране появится окно Выбор слайда. В окне показаны разнообразные варианты расположения информации на слайде. Слайдом в нашем случае будет называться страница презентации. Теперь остается выбрать, какой вид слайда нас устроит.  Окошко выбора слайда
 Что-то нам это окошко напоминает
Как мы уже говорили, презентация у нас будет называться «Мои любимые цветы». Название презентации внесем в поле заголовка слайда. А в качестве текста слайда у нас будут названия цветов. А в качестве картинки – фотографии цветов. Чтобы ввести текст, нужно щелкнуть левой кнопкой мыши по соответствующему полю и ввести с клавиатуры текст. Вставка фотографии осуществляется из командной строки программы. Выбираем команду Вставка, далее Рисунок и далее Из файла. В появившемся окне Добавить рисунок находим место на компьютере, где у нас лежат фотографии, выбираем фотографию и нажимаем кнопку Вставить. Появившуюся на мониторе фотографию нужно с помощью мышки перетащить в соответствующее поле. При этом фотография будет автоматически масштабирована, в зависимости от размеров поля для фотографии. Итак, вводим текст и вставляем картинку. При этом рабочее поле у нас примет следующий вид.  Внешний вид рабочего поля
При этом появляется окно Фон. Откройте выпадающий список в нижней части окна Фон и выберите Способы заливки.  В контекстном меню выбираем строку Фон  Внешний вид окна Фон  Выбираем строку Способы заливки

По умолчанию при открытии окна Способы заливки активна именно эта закладка. Закладка Градиентная заливка состоит из нескольких полей. В поле Цвета можно выбрать количество цветов, сами цвета и их яркость. В поле Тип штриховки выбирается, как будут располагаться цветовые полосы: горизонтально, вертикально или по диагонали. А рядышком можно выбрать предлагаемые варианты заливки для выбранного типа. После того как все настройки заливки выполнены, в правом нижнем углу вы увидите, какая заливка у вас получится в итоге. Если все устраивает, нажимайте кнопку ОК. 2) Текстура В этой закладке представлены виды готовых текстур, которые нужно только выбрать. Достаточно только пролистать их. Причем каждая текстура имеет определенное название, которое отображается тут же в окне при выборе. Как только вы выберите текстуру, в правом нижнем углу будет показано, как заливка будет выглядеть в итоге. Тоже устраивает? Жмем ОК. Если у вас на компьютере хранятся текстуры, которые не сохранены в программе Power Point, то вы можете выбрать и их. Для этого нажмите на кнопку Другая текстура и найдите это свое заветное место. 3) Узор В этой закладке тоже почти все готово для того, чтобы просто взять и выбрать. В данном случае – узор. Все возможные узоры представлены в верхней части закладки. Доля творчества заключается в том, чтобы выбрать цвет штриховки и цвет фона. Все это делается в соответствующих полях в нижней части закладки Узор. Получившийся результат можно посмотреть в нижнем правом углу закладки. Если вас все устраивает, то жмем ОК. 4) Рисунок Для того чтобы поставить рисунок в качестве фона, нажмите кнопку Рисунок. Наверняка у вас имеется отличная коллекция рисунков и фотографий. Так что смело выбирайте подходящую и вставляйте в качестве фона. Для выбора в качестве фона рисунка или фотографии нажмите кнопку ОК.
 Вот как выглядит наша первая страница презентации
Как только вы сделаете все странички презентации, то окно программы примет следующий вид.  Вот как выглядит наша готовая презентация
Под этим полем располагается панель с кнопками.  – кнопка Обычный режим. При ее нажатии окно программы принимает вид, показанный на предыдущем рисунке.  – кнопка Режим структуры. При нажатии на нее большую часть окна программы будет занимать поле со списком слайдов.  – кнопка Режим слайдов. При нажатии на нее большую часть окна программы будет занимать рабочее поле непосредственно со слайдом.  – кнопка Режим сортировщика слайдов. При нажатии на нее на экране появятся образы слайдов нашей презентации. В этом режиме можно поменять последовательность расположения слайдов путем перетаскивания их в нужное место.  – кнопка Просмотр слайдов. При нажатии на эту кнопку можно будет просмотреть, как выглядит презентация. Переход от слайда к слайду осуществляется щелчком мыши. Как вы уже поняли, первые три режима представляют собой пропорции расположения информации в презентации. Не будем останавливаться на них подробно. Так же пропустим и режим Просмотра слайдов. Остановимся подробнее на Режиме сортировки слайдов. При нажатии на кнопку  окно программы примет следующий вид.  Вы включили Режим сортировки слайдов
 Сохраняем презентацию
Но это еще не все. Презентация может проходить в автоматическом режиме (когда слайды меняются автоматически) и ручном (когда слайды меняются по щелчку мышки). Это все настраивается следующим образом. В командной строке выберите команду Показ слайдов, а в появившемся списке выберите строку Настройка презентации. При этом на экране появится одноименное окно. Окно состоит из нескольких полей. В поле Показ слайдов делаются настройки, которые задают, как будет представлена презентация на вашем мониторе. В поле Слайды показано, какие слайды будут показаны в презентации и в каком порядке. В поле Смена слайдов показано, каким способом будут меняться слайды в вашей презентации: вручную или по времени. Как только сделаны необходимые настройки, нажимаем ОК.  Окно настройки презентации
 Окно настройки анимацииemp1 В данном окне можно произвести настройки того, как будут появляться объекты в презентации и в какой последовательности. Причем не обязательно, что все объекты будут анимированы. В верхней части окна в поле Объекты для анимации необходимо поставить галочки напротив тех объектов, которые будем анимировать. Справа от этого окна показан внешний вид слайда, на котором можно будет посмотреть, где на слайде расположен тот или иной объект. В нашем случае будем анимировать только фотографию и название цветка. Заголовок оставим неподвижным. После того как выбрали объекты для анимации, перейдем к нижней части окна Настройки анимации. Там располагаются четыре закладки. В нашем случае будет достаточно только первых двух: Порядок и время и Видоизменение. Закладки Видоизменение в диаграмме и Настройки мультимедиа используются при построении более сложных презентаций, поэтому оставим их изучение на неопределенный срок, когда уже станем настоящими асами в презентациях. Начнем с закладки Порядок и время. Эта закладка состоит из двух полей: Порядок анимации и Анимация. В поле Порядок анимации можно заметить список из объектов, которые мы уже выбрали для анимирования. Рядом со списком расположены стрелочки, которые позволяют упорядочить появление объектов в слайде. При этом в списке они будут располагаться в той последовательности, в которой будут выводиться на экран монитора при показе презентации. В поле Анимация выбирается способ, каким будут появляться объекты на слайде: по щелчку мышки или автоматически. Так же можно установить время между появлением объектов на экране. После того как в поле Порядок и время сделали настройки для каждого объекта, переходим к закладке Видеоизменения.  Закладка Видоизменение
Запомните: настройки в окне Настройка анимации проводятся для того объекта, который выделен в поле Объекты для анимации. Как только вы настроили все объекты на слайде, то можете просмотреть результаты своей работы. Для этого нажмите кнопку Просмотр. Если все вас устраивает, то нажимайте кнопку ОК. Такие же операции проведите и для остальных слайдов. Теперь нужно настроить продолжительность показа слайдов в презентации. Для этого опять вернемся в командную строку к команде Показ слайдов и выберем строку Смена слайдов. При этом откроется одноименное окно.  Окно Смена слайдов
После того как все операции по настройке презентации закончены, сохраните полученный файл как презентацию. Это вы уже умеете. Теперь у нас есть готовый файл исходной презентации. Для того чтобы получить презентацию, которая бы сама запускалась при открытии файла, ее нужно еще раз сохранить, теперь уже как Демонстрация Power Point. Для этого при сохранении презентации в поле Тип файла из выпадающего списка выберите строку Демонстрация Power Point.  При сохранении презентации в поле Тип файла из выпадающего списка выберите строку Демонстрация Power Point
Ну как, понравилось? Уже готовитесь представить себя и свои увлечения во всей красе? Тогда вперед и удачи. Немного передохнемСтрашный вирус По причине ужасной бедности моего создателя и низкого уровня развития технологий в нашей стране я не способен причинить какой-либо вред Вашему компьютеру. Поэтому очень прошу Вас, пожалуйста, сами сотрите какой-нибудь важный для Вас файл, а потом разошлите меня по почте другим адресатам. Заранее благодарю за понимание и сотрудничество. Кино и музыка на вашем компьютереНаш компьютер обладает еще одним замечательным достоинством. Он умеет показывать кино и прокручивать музыку. Для этого на нем установлено специальное устройство CD-ROM (или DVD-ROM), а у вас в красивой коробочке лежат диски. Где мы найдем любимое кино и песнюДиски бывают двух видов – CD и DVD. Но многие люди думают, что на DVD-дисках записываются только фильмы, а на CD – все остальное (музыка, документы, фотографии). На самом деле это не так. Отличие CD от DVD только в том, что на DVD помещается в четыре раза больше информации, чем на CD. То есть если на CD-диск помещается один фильм, да и то не в очень хорошем качестве, то на DVD-диск можно записать четыре фильма и даже больше. То же самое с музыкой, документами, фотографиями и так далее. Еще DVD-диски бывают двусторонними. Единственное, что нужно учитывать, так это то, что не на всех компьютерах можно по смотреть DVD-диски. Для этого нужен специальный DVD-ROM. Кроме того, существуют диски CD-R и CD-RW. Как отличить диски CD-R и CD-RW? Практически только по надписи на коробке или самом диске. CD-R – это диск, на который можно что-либо записать только один раз и навсегда, а на CD-RW можно перезаписывать много раз. Но для записи таких дисков потребуется специальный дисковод CD-RW Дисковод CD-RW внешне очень похож на обычный CD-ROM. Отличие CD-ROM от CD-RW состоит в том, что первый может только читать информацию с диска, в то время как второй может и читать, и записывать. Вообще, для хранения аудио– и видеоинформации (т. е. музыки и фильмов) существует множество форматов дисков. Мы поговорим о самых популярных. CDA (Compact Disk Audio – звуковой компакт-диска) – это формат обычных аудиодисков. Время звуча ния такого диска составляет примерно 74 минуты. DVD (Digital Versatile Disk – цифровой универсальный диск) – наиболее продвинутый на данный момент формат цифрового высококачественного видео на оптических дисках. MP3 (полное название – MPEG Audio Layer) – на таких дисках используется специальный алгоритм сжатия. Файл МР3 – это тот же аудиофайл, но занимает он на винчестере или CD гораздо меньше места. Файлы МР3 удобно скачивать через Интернет, ведь они «весят» не так уж и много. В Интернете это самый популярный вид звуковых файлов. MP4 От Video-CD внешне они отличаются только наличием логотипа MPEG-4 VIDEO и более чем демократичной для видеодисков ценой. Технология записи носителей этого формата базируется на традиционном стандарте CD, однако для кодирования данных изображения и звука используются гораздо более эффективные алгоритмы. Для простоты скажем, что это более удобный и емкий способ хранения видеофайлов. Как послушать, посмотретьДля воспроизведения файлов цифрового мультимедиа в различных форматах (музыки и видео) существует приложение Windows Media, которое входит в комплект Windows XP. Он включает в себя функции проигрывателя компакт-дисков, видеопроигрывателя и радиоприемника. Самая последняя версия Windows Media на сегодняшнее время – 9.0. Проигрыватель Windows Media может воспроизводить как обычные аудио-компакт-диски, так и музыкальные файлы МР3. Сказать, что использовать проигрыватель Windows Media просто, значит, ничего не сказать. Интерфейс проигрывателя рассчитан на интуитивное понимание. Панель управления проигрывателя Windows Media зрительно напоминает обычную панель управления обычного музыкального центра. Те же кнопки «Воспроизвести» и «Остановить». Если в момент запуска программы Windows Media Player ваш компьютер будет подключен к сети Интернет, в окне проигрывателя загрузится веб-страница сайта www.windowsmedia.com, где на английском языке будет предложено посмотреть треки новых фильмов, послушать онлайн-радио, просмотреть хит-парады мира и многое другое. Если же подключения к Интернету в момент запуска программы нет, значит, вы не увидите веб-страницу, а увидите пустое черное «окошко». Запуск и интерфейс Windows MediaНаиболее удобный способ открыть приложение Windows Media – это воспользоваться кнопкой  на панели быстрого запуска (справа возле кнопки Пуск). Но если вы не ищите легких путей или у вас нет такой кнопки, то можете открыть программу с помощью кнопки Пуск (см. рис.) Пуск ? Все программы ? Стандартные ? Развлечения ? Проигрыватель Windows Media  Открываем проигрыватель Windows Media с помощью кнопки Пуск
Вот как выглядит внешне наш проигрыватель. В верхней части окна (как, в общем-то, во всех окнах Windows) находится строка меню с разделами: Файл, Вид, Воспроизведение, Сервис и Справка. Если вдруг вы ее не видите, то щелкните на синенькой кнопке слева вверху окна  Показать строку меню. Давайте пробежимся коротенько по меню проигрывателя.
 Окно проигрывателя Windows Media 9.0
Воспроизведение. С помощью этого меню можно управлять процессом воспроизведения (пуск, остановка, повторение записей и т. д.). Сервис. С помощью команд этого меню вы можете загружать новые мультимедийные образы, искать мультимедийные файлы, настраивать проигрыватель на свой вкус и, как говорится, цвет. Справка. Здесь вы можете вызвать справку по проигрывателю или обновить проигрыватель.
В левой части окна проигрывателя Windows Media находится панель задач. Она содержит семь кнопок, связанных с функциями проигрывателя. С функциями мы разберемся чуть позже. А пока, если панель задач вам мешает, можно ее убрать – щелкните по кнопке с галочкой справа на панели задач. В центре окна находится окошко с картинкой зрительного образа и названием записи, которая проигрывается в данный момент. Справа в окне находится список воспроизведения, в котором находятся не сами файлы, а только ссылки на их названия. Если вам мешает этот список, то щелкните на кнопке (D, которая находится над названием проигрываемой песни, и он исчезнет с ваших глаз долой. Над списком воспроизведения находится раскрывающийся список, из которого можно выбирать, что слушать.  Панель задач и кнопка Скрыть панель задач
 Кнопки для выбора зрительного образа
 Область проигрывателя, управляемая с помощью меню Вид ? Средства воспроизведения
 Кнопки для управления воспроизведением Обложки проигрывателя Windows MediaДумается нам, что рано или поздно вам надоест одно и то же окошко проигрывателя. В таком случае вы можете легким движением мышки изменить его внешний вид, т. е. обложку Для этого щелкните на кнопке Выбор обложки на панели задач и в раскрывшемся списке выбирайте понравившийся вам вариант обложки. Справа от списка вы будете видеть изображение обложки. Когда наконец вы определитесь с выбором, щелкните на кнопке Применить обложку сверху над списком. На рисунке вы видите только несколько вариантов обложек. Если же вы не нашли ничего достойного в списке обложек, то жмите кнопку Другие обложки, и вы прямиком попадете на сайт Windows Media.com.  Варианты обложек для проигрывателя Воспроизведение музыки и видеоЕсли вы хотите послушать музыку или посмотреть фильм на диске, то после того, как вы установите диск, программа проигрывателя откроется автоматически, не пугайтесь и будьте к этому готовы. Если же вы знаете, где у вас в компьютере находится фильм или музыка, то вы можете их открыть с помощью меню Файл и команды Открыть. Можно воспользоваться услугами библиотеки мультимедиа, но об этом немного позже. Также вы можете открыть аудио– или видеофайл, найдя его в сети Интернет (Файл ? Открыть ? адрес URL). URL (проще говоря, ссылка) музыкального файла в сети Интернет можно узнать, щелкнув по гиперссылке файла правой клавишей мыши и выбрав в появившемся меню пункт Свойства. Адрес файла может быть очень длинным и состоящим из множества частей. Такой адрес может не уместиться в единую строчку. Необходимо выделить весь адрес с помощью левой кнопки мыши и, не снимая выделения, щелкнуть правой клавишей мыши по выделенному адресу. В меню выбираем пункт Копировать и щелкаем по нему левой клавишей мыши. Метод выделения и копирования в буфер обмена был рассмотрен в предыдущих главах, смеем надеяться, что вы выполняете эту операцию не в первый раз. Как только адрес скопирован вами в буфер обмена, вы можете вставить этот адрес в строку окна Открытие URL-адреса. Для этого подведите курсор мыши к этому окну, вызовите меню правой клавиши мыши и выберите пункт, нажимаем кнопку ОК. Windows Media Player начнет обрабатывать информацию. Первый этап – подключение к файлу, второй – его скачивание, или, говоря языком программы Windows Media Player, буферизация. Буферизация может пролететь за несколько секунд, а может длиться свыше часа, все зависит от скорости подключения к сети Интернет. После завершения буферизации начнется воспроизведение музыки. Можно также слушать музыку и во время буферизации, но то гда возможны перерывы во время воспроизведения. Индикатор буферизации находится в нижней части окна проигрывателя, над кнопками управления. Для красоты и визуального сопровождения музыкальных файлов можете установить зрительный образ (изменяющаяся картинка). Для этого зайдите в меню Вид ? Средства воспроизведения ? Показать зрительный образ. Чтобы выбрать какой-нибудь зрительный образ, воспользуйтесь меню Вид ? Зрительные образы или вышеупомянутой кнопочкой  и с помощью стрелочек справа от нее выберите тот образ, который вам нравится. Чтобы картинку разместить во все окно, щелкните на кнопке Переключиться в режим обложки  Управление воспроизведением выполняется с помощью кнопок, которые в большинстве обложек размещаются внизу окна (см. рис. Кнопки для управления воспроизведением). Если вас не устраивает порядок, в котором расположены на диске песни, можете выстроить их в любом удобном для вас порядке. Для этого в списке воспроизведения щелкните по записи, которую хотите переместить и, не отпуская мыши, тяните ее новое приготовленное ей место. Получилось? Что бы еще такого сделать со списком? Не знаете? А вы щелкните правой кнопкой мышки по списку, и все сразу станет ясно. Мы даже останавливаться не будем из-за таких мелочей. Так, теперь разберемся с эквалайзером (прямо космическое название какое-то, нет, чтобы попроще придумать). Чтобы его отобразить, воспользуйтесь меню Вид ? Средства воспроизведения ? Показать эквалайзер и настройку. Под видами настройки имеется в виду список, расположенный под строкой Показать эквалайзер и настройку. Если выберете Графический эквалайзер, то у вас в окне будет виден эквалайзер, а если «Слова песни», то эквалайзер пропадет, а будут отображаться слова песни. Вы можете сами настроить звучание, если подвигаете бегунки на панели эквалайзера. А есть и готовые заготовки, например Рок, Ретро, Кантри и т. д.  Отображаем эквалайзер  Эквалайзер и заготовки для него Работа с библиотекой мультимедиа Давайте нажмем на кнопку Библиотека мультимедиа на панели задач. Когда вы впервые нажимаете на эту кнопку, программа любезно предлагает вам свои услуги по поиску и сбору всех мультимедийных файлов на вашем компьютере. Если вы сейчас откажитесь, не переживайте, можете сделать позже. Просто нажмите клавишу F3 или воспользуйтесь меню Сервис ? Искать файлы мультимедиа.  Вот как выглядит библиотека мультимедиа
Программа вам не угодила? Ну что ж, остается надеяться только на себя. Если вы хотите создать совершенно новый список, щелкните на кнопочке Создать список воспроизведения, а в открывшемся окне вводите имя нового списка. Теперь щелкаете мышкой в списке по названию песни или фильма, который хотите добавить в новый список, и нажимаете кнопку Добавить в список. Появится выпадающее меню. В нем выберите список, в который хотите занести выбранный элемент. Это не обязательно новый список, файл можно перемещать в уже существующие списки. Чтобы удалить файл из библиотеки мультимедиа, щелкните на названии правой кнопкой мыши и из контекстного меню выберите Удалить. Чтобы переименовать элемент, воспользуйтесь командой Правка из контекстного меню. Копирование музыки с дискаПредставим, что подруга дала вам послушать диск, а он вам так понравился, что не хочется расставаться. Есть выход. Можно скопировать песни на ваш компьютер. Для этого вставьте ваш диск в CD-ROM. В правой части окна проигрывателя отобразится список треков (файлов), содержащихся на диске. Нажмите кнопку Копировать с компакт-диска, расположенную в верхней части панели задач. В появившемся меню установите галочки напротив тех дорожек, которые нужно скопировать. Если ранее с этого диска вы ничего не копировали, то по умолчанию галочками будут отмечены все треки. После того как вы отметите все, что нужно, жмите кнопку Ко пировать музыку, расположенную в верхней части окна проигрывателя. Но если вдруг у вас появится окошко с информацией, что копии защищенных или лицензированных произведений невозможно скопировать, то остается нажать ОК или уберите галочку возле Отключить защиту содержимого и нажмите ОК. По умолчанию записи будут скопированы в папку «Моя музыка», которая находится в папке «Мои документы», а список записей будет добавлен в библиотеку мультимедиа. Чтобы выбрать другую папку для копирования, воспользуйтесь командой Параметры в меню Сервис и на вкладке Копировать музыку нажмите кнопку Изменить. Прослушивание радиоПроигрыватель Windows Media позволяет находить станции для прослушивания и сохранять указатели на избранные станции, чтобы в будущем быстро получать к ним доступ. Для того чтобы найти радиостанцию в Интернете, нажмите кнопку Настройка радио. Откроется окошко WindowsMedia.com. Для начала поиска можете нажать на зеленую стрелочку. Затем воспользуйтесь раскрывающимися списками, чтобы найти нужную радиостанцию, применяя один из перечисленных далее параметров поиска.  Окно WindowsMedia.com  Окно поиска станций
Немного передохнем– Зачем компьютеры пищат, когда нажимаешь сразу много клавиш? – Чтобы будить уснувших на клавиатуре пользователей! NEROКак часто вы встречались с тем, что вам необходимо перенести информацию с компьютера на компьютер, скопировать музыкальный диск или просто подарить кому-то красиво оформленный диск, но чтобы по оформлению и содержимому он был просто единственный в мире? А создание архивов? А переполненный информацией компьютер? Да мало ли ситуаций бывает в жизни, когда надо быстро записать диск и никого об этом не просить. Для этих целей вам понадобится записывающий CD/DVD-привод. Если он у вас стоит на компьютере, то проверьте установлена, ли на компьютере программа NERO Express. Если она не установлена, то можете смело устанавливать ее и запасайтесь дисками. Какими? Да главное, чтобы ваш привод позволял записывать на них. А подробнее про диски вы сможете прочитать в соответствующем разделе книги. Запуск NERO Express осуществляется, как и большинство программ, через кнопку Пуск. Далее в строке Программы находим и выбираем строку NERO. Далее в выпадающем списке находим программу NERO Express и запускаем ее.  NERO Express Поле «Что Вы хотите записать?» Для того чтобы запустить процесс записи, нужно с помощью мышки навести курсор на строку и щелкнуть по выбранной строке. А что будет дальше, опишем ниже. 
Здесь вы сможете выбрать следующие виды записи данных:
2) Загрузочный диск с данными: здесь в конечном результате будет создан специальный тип диска, который позволит загружаться с него при запуске компьютера. Это может быть полезным для различных презентаций, резервирования или восстановления системы. 3) Загрузочный диск EFI: при выборе этой строки также создается загрузочный диск для компьютеров, поддерживающих интерфейс EFI. Такой тип интерфейса поддерживает уже следующая за Windows XP версия операционной системы – Windows Vista.  При нажатии на строку Музыка, так же как и в случае со строкой Данные, справа от нее появляется новый список. Здесь вы сможете выбрать следующие виды записи данных.
5) CD со звуком и данными: создается CD, который содержит как звуковые дорожки, так и обычные файлы. Звук в таких дисках записывается на первую дорожку так, чтобы стандартный плеер мог проигрывать звук, игнорируя компьютерные файлы. При этом компьютер может читать оба типа файлов. 6) Диск MP3: создается диск, содержащий ваши любимые файлы в формате MP3, который вы можете воспроизводить на компьютере или плеере CD/DVD с поддержкой MP3. 7) Диск WMA: создается диск, содержащий ваши любимые файлы в формате WMA, который вы можете воспроизводить на компьютере или плеере CD/DVD с поддержкой WMA. 8) Диск Nero Digital Audio: создается диск, содержащий ваши любимые файлы в формате Nero Digital Audio, который вы можете воспроизводить на компьютере или плеере CD/DVD с поддержкой Nero Digital Audio. В случаях записи музыки в форматах MP3, WMA и Nero Digital Audio вы будете иметь множество часов музыки на диске по сравнению с Audio CD.  При нажатии на строку Видео/Картинки, также справа, будет появляться новый список.
10) Super Video CD: создается высококачественный Super Video CD из видеофайлов и картинок, который вы сможете посмотреть на большинстве плееров SVCD и DVD. Если у вас стоят программы для просмотра DVD-Video, то они автоматиче ски будут обнаружены в вашей системе. В процессе записи видеофайлы будут преобразованы автоматически. 11) MiniDVD: создается качественный MiniDVD из файлов DVD-Video с жесткого диска на вашем компьютере. Для создания MiniDVD из видеофайлов нужно использовать инструмент авторизации DVD, например Nero Vision.  При нажатии на эту строку запускается процесс создания копии всего диска, который вы намереваетесь скопировать  При нажатии на эту строку запускается процесс записи образа диска, ранее записанного на жесткий диск компьютера. При этом образ диска представляет собой один файл на вашем компьютере. Но на записанном диске можно будет просмотреть, прослушать и т. д. все файлы и папки, которые были включены в образ. Итак, мы ознакомились с возможностями программы NERO Express. Теперь перейдем к главному – записи диска. Запись дискаЗапись диска покажем на примере записи обычного диска с данными. Для этого в поле Что Вы будете записывать? выбираем строку Данные и в списке выбираем Диск с данными. При этом окно программы принимает следующий вид.  Окно записи диска с данными
Выберите папку и файлы, которые будут записаны на диск. После того как данные для записи будут выбраны, нажмите кнопку Добавить. При этом данные будут появляться в окне программы NERO. Так можно собирать данные из разных папок на один диск. Как только выбор будет закончен, нажмите кнопку Завершен. Окно проводника закроется, а в поле программы будет список из выбранных файлов и папок. На этом этапе можете внимательно просмотреть, не добавили ли чего лишнего для записи. В этом случае выберите все ненужное и нажмите кнопку Удалить. Также в поле программы отобразится, насколько будет заполнен записанный диск и объем записываемой информации. Здесь же можно сохранить образ диска и больше не лазить по компьютеру, собирая файлы из различных папок. Для этого нажимаем кнопку Сохранить. Теперь у нас все содержимое диска умещается в одном файле. И при необходимости запустить запись данного диска можно из главного окна программы NERO Express легким нажатием одной кнопки. Но мы снова немного отвлеклись. Вот у нас выбрана информация для записи, и нас все устраивает. Тогда для продолжения записи нажимаем кнопку Далее. И переходим в следующее окно.  Выбираем привод, на который будет записываться диск
В нижней части окна с помощью выпадающего списка выбирается скорость записи диска и число копий диска. Также поставив галочки в пустых квадратиках, вы можете выбрать следующие сопутствующие записи: – Разрешить добавление файлов (мультисессионный диск); – Проверить данные после записи на диск. В случае записи мультисессионного диска вы сможете записать только один диск, но зато в дальнейшем на такой диск можно будет добавлять другие файлы без потери уже записанных файлов. И так пока диск не заполнится. Если же вы будете записывать сразу несколько дисков, то возможности их сделать мультисессионными уже не будет. И на такие диски возможности занести дополнительную информацию тоже не будет. Проверка данных после записи нужна для того, чтобы проверить, правильно ли записались данные и соответствуют ли они оригиналу. Как только все данные выбраны, то можете запускать процесс записи. Для этого нажмите кнопку Далее.  Идет процесс записи
В нижней части окна показано состояние записи на диск. Также в нижней части указано время записи диска и сколько дисков записано. Если вы записываете несколько дисков, то после записи очередного диска ваш дисковод будет автоматически открываться, а на мониторе будет появляться следующее окно.  Программа просит вас вставить чистый диск
По окончании записи дисков на окне появится следующее уведомление.  Верификация данных успешно завершена
Уведомление пропадет с экрана монитора, а окно программы будет иметь следующий вид.  Запись диска успешно закончена
 Теперь решайте, выходить из программы или работать в ней дальше
Продолжить работу в программе можно, используя поле: Что Вы хотите сделать сейчас? Как видите, оно поменялось относительно одноименного поля в начале программы. В этом поле можно запустить следующие операции:
2) новый проект (также процесс записи проходим с самого начала, но уже с выбором новых файлов для записи); 3) дизайнер этикеток (здесь можно оформить не только диск, но и коробочку для диска); 4) сохранить проект (ну это вы уже знаете, здесь сохраняется множество файлов в один для удобства последующей записи проекта).
 Вопрос напоследок
Если вам когда-нибудь это окошко, появляющееся перед закрытием, надоест, то ставьте флажок в пустой квадрат. Заверяю, больше оно беспокоить не будет. Ну как, много у вас пустых дисков? Немного передохнемЗвонок в отдел технической поддержки. – Вы знаете, у меня компьютер сломался. – Да? А что происходит – можете описать? – Я когда его включаю – из блока питания дым идет! – М-да... ну хорошо, привозите машину, надо поменять блок питания. – А вы знаете, я тут со своими спецами посоветовался – мне сказали, что мне нужно драйвер в Windows’95 прописать, и все будет работать! – Да нет же, я вам говорю – блок питания надо менять! (Следуют пять минут глупых препирательств.) – Я вам не верю, вы хотите меня обмануть. Скажите мне, какой драйвер, – я его пропишу, и у меня все будет работать. – Хорошо, вы включили машину? – Да. – Нажимайте F3 и ищите файл nosmoke.drv. – Нет – у меня такого файла нету. – Давайте я вам дам телефон фирмы Microsoft – там вам помогут. Только после этого обязательно перезвоните мне и сообщите результат... (Через 15 минут звонит тот же клиент.) – Вы знаете, мне, наверное, нужно поменять блок питания. – Вы звонили в Microsoft? – Да, звонил. – И что вам сказали? – Там менеджер сказал мне, что у них есть такой драйвер, но он совершенно не совместим с моей версией БЛОКА ПИТАНИЯ... |
|
||
| Главная | В избранное | Наш E-MAIL | Добавить материал | Нашёл ошибку | Наверх | ||||
|
|
||||
